win7系统共享xp打印机 xp和win7系统如何使用同一台打印机
更新时间:2023-09-29 12:04:55作者:xtyang
win7系统共享xp打印机,在现代社会中电脑已经成为我们生活中不可或缺的工具之一,而在不同的操作系统中,如Windows XP和Windows 7,我们常常会遇到使用同一台打印机的需求。尤其是在家庭或办公环境中,使用不同操作系统的电脑共享打印机是一种常见的情况。如何在Win7系统和XP系统中实现共享打印机的功能呢?接下来我们将为您详细介绍。
操作方法:
1.点击 开始菜单,点击 打印机和传真。
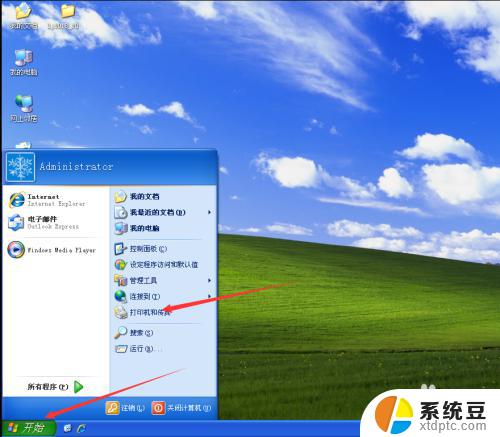
2.在打开的界面中鼠标右键点击你要共享的打印机,在菜单中点击共享。
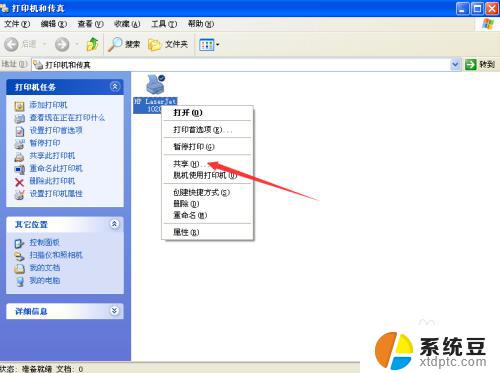
3.在打开的打印机属性界面中,点击 共享 ,点击下部的箭头所指的位置。
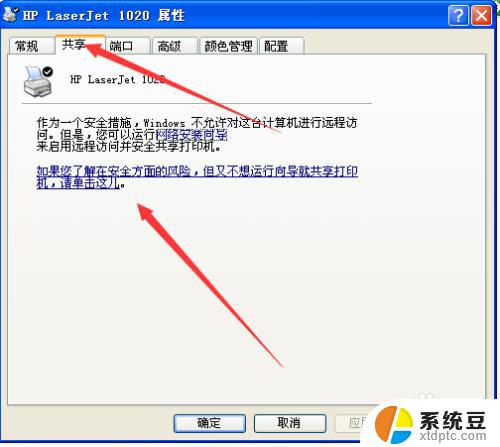
4.在弹出的窗口中点击 只启用打印机共享。
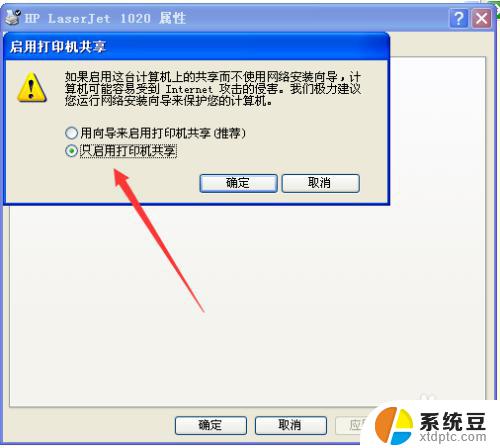
5.在新界面中点击 共享这台打印机,点击确定。
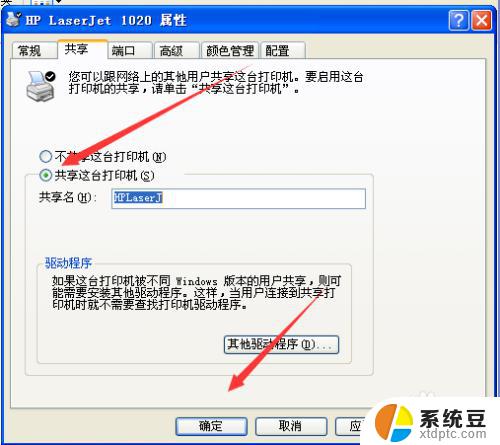
6.返回到桌面,右击 我的电脑,在弹出的菜单中点击属性。
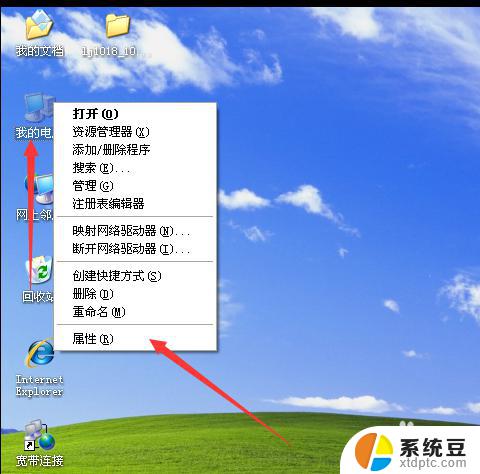
7.在打开的界面中点击 计算机名 ,将这台电脑的计算机名称记下来。有用!
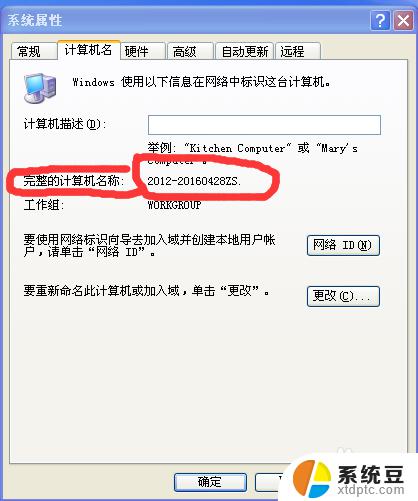
8.如果你的网络是固定ip的,用ip共享。鼠标右击桌面的网上邻居,在菜单中点击属性。
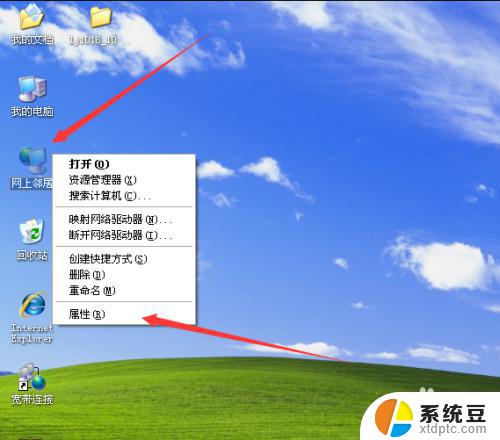
9.右击本地连接,在弹出的菜单中点击状态。
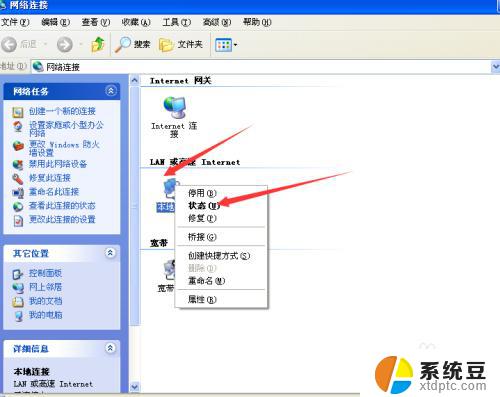
10.将本机的ip地址记录下来,有用!
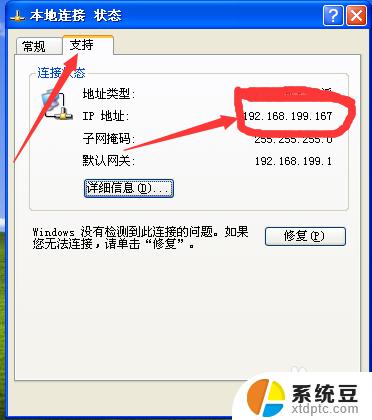
以上是关于如何在Win7系统共享XP打印机的全部内容,如果您遇到相同的情况,可以按照本文所述的方法来解决。
win7系统共享xp打印机 xp和win7系统如何使用同一台打印机相关教程
- xp如何共享win7的打印机 xp连接win7共享打印机教程
- win7怎样共享打印机 win7如何设置共享打印机
- xp系统无法访问win7共享 XP无法访问Windows7共享文件夹的原因
- win7如何查看共享打印机 Win7打印机共享设置步骤
- win7不同ip段共享打印机 WIN7不同网段共享打印机连接设置方法
- 0*00000709打印机共享win7 win7连接打印机出现0x00000709错误的解决方案
- win7无法连接网络共享打印机 WIN7无法打印文件的解决办法
- win7怎么查找共享文件夹 win7系统如何定位共享文件夹
- w7设备和打印机看不到打印机 打印机设备无法显示
- win7怎么设置共享电脑 win7两台电脑如何设置共享文件权限
- 电脑显示文件后缀名win7 win7如何显示文件后缀设置方法
- win7无法搜索文件 Win7搜索栏无法搜索文件怎么办
- win7开机怎么进入bios界面 win7如何进入BIOS设置界面
- w7电脑屏幕亮度怎么调 Win7系统如何调整屏幕亮度
- windows 7无法系统还原 win7笔记本恢复出厂设置步骤
- win 7笔记本电脑投屏到电视 Win7投屏到设备的技巧和注意事项
win7系统教程推荐
- 1 windows 7无法系统还原 win7笔记本恢复出厂设置步骤
- 2 win 7笔记本电脑投屏到电视 Win7投屏到设备的技巧和注意事项
- 3 投影仪不支持win 7电脑 Win7电脑怎么实现投屏到电视
- 4 window 7电脑如何重置 win7笔记本如何恢复出厂设置
- 5 win7全屏显示 win7全屏模式怎么设置
- 6 w7双屏显示器设置1和2 双显示器如何设置主显示器和副显示器
- 7 windows7专业版忘记开机密码了怎么办 win7开机密码忘记了怎么办
- 8 w7锁屏时间设置在哪里 Win7锁屏时间设置步骤
- 9 win7系统怎么修复系统 Win7系统快速修复方法
- 10 win7怎么显示隐藏的文件 win7系统如何找到隐藏的文件