电脑硬盘安装系统教程 硬盘安装Win10系统步骤
更新时间:2023-11-24 12:03:25作者:xtliu
电脑硬盘安装系统教程,电脑硬盘安装系统一直以来都是电脑用户所关注的一个重要问题,而随着Windows 10系统的发布,很多用户对于如何在硬盘上安装这个最新的操作系统表示了浓厚的兴趣。在硬盘安装Win10系统的步骤中,需要一定的技巧和操作,但只要按照正确的方法进行,便能轻松完成安装过程。下面我们将为大家详细介绍一下硬盘安装Win10系统的步骤,帮助大家更好地了解和掌握这一技巧。

硬盘安装Win10系统教程
1、点击本地下载(提供迅雷、网盘、本地下载三种下载方式,选择其中一种进行下载)。
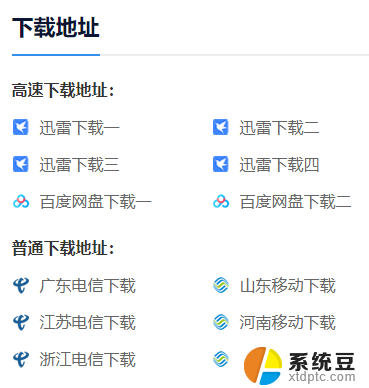
2、退出安全软件,解压下载好的系统镜像文件(注意:不可存放在系统盘及桌面)。
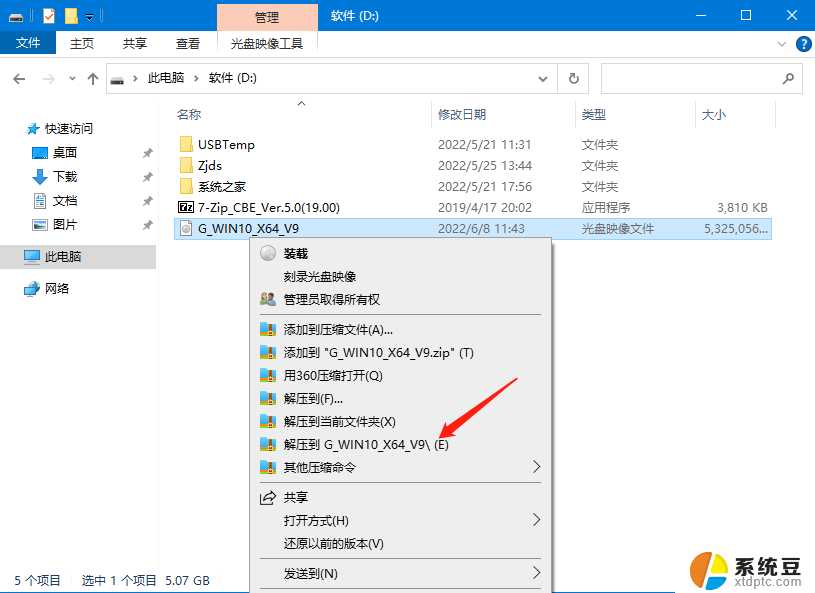
3、打开解压后的系统镜像文件夹,双击"硬盘安装(推荐).exe"即可进入自动安装。
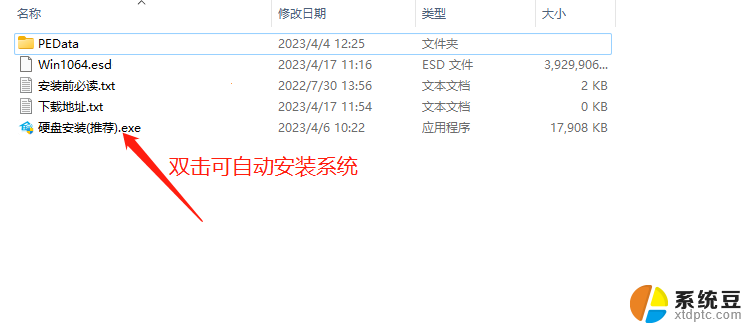
4、点击“我知道了”(注意:系统重装需格式掉系统盘及桌面的资料需备份的请提前备份,以免造成不必要的损失)。
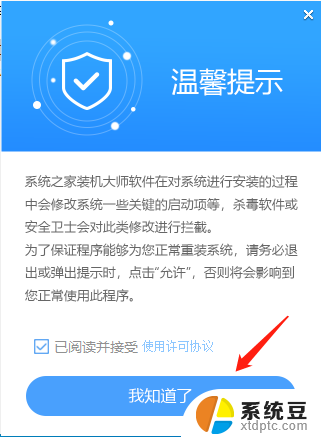
5、点击“立即重装”。
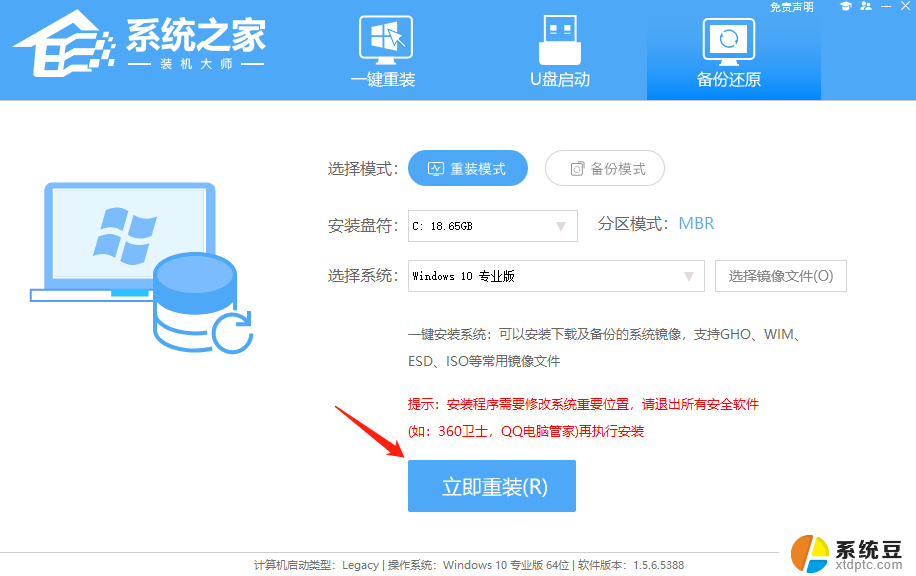
6、电脑自动重启进入系统重装进程,无需进行任何操作。
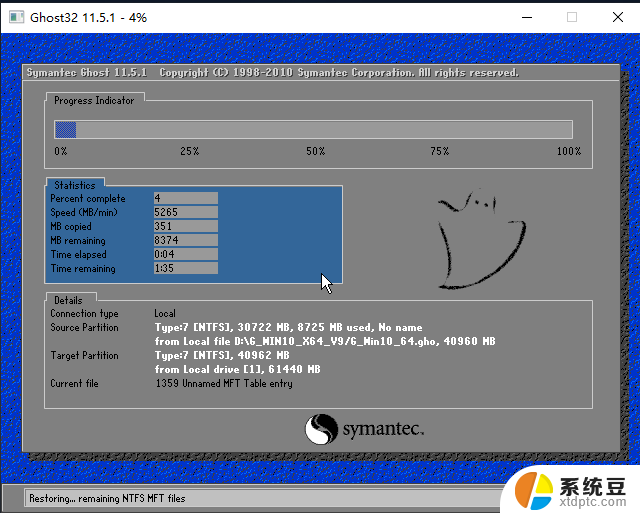
7、自动安装系统程序及必要驱动组件中。
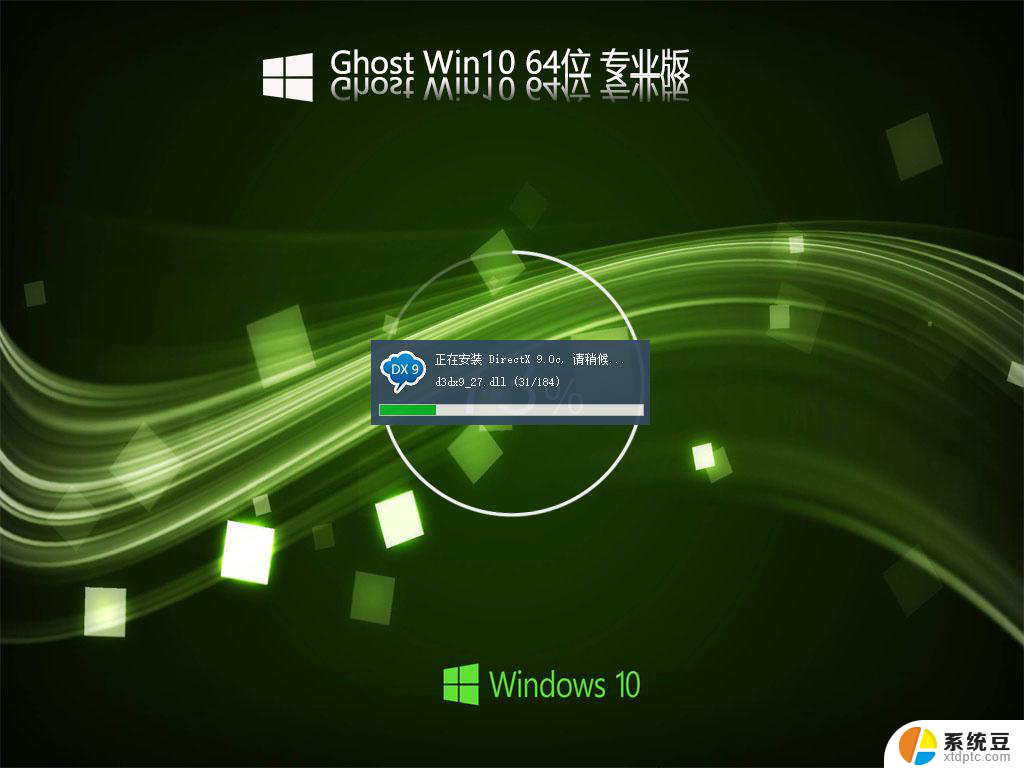
8、安装完成,整个过程只需要5-30分钟,配置越高的电脑安装速度越快!
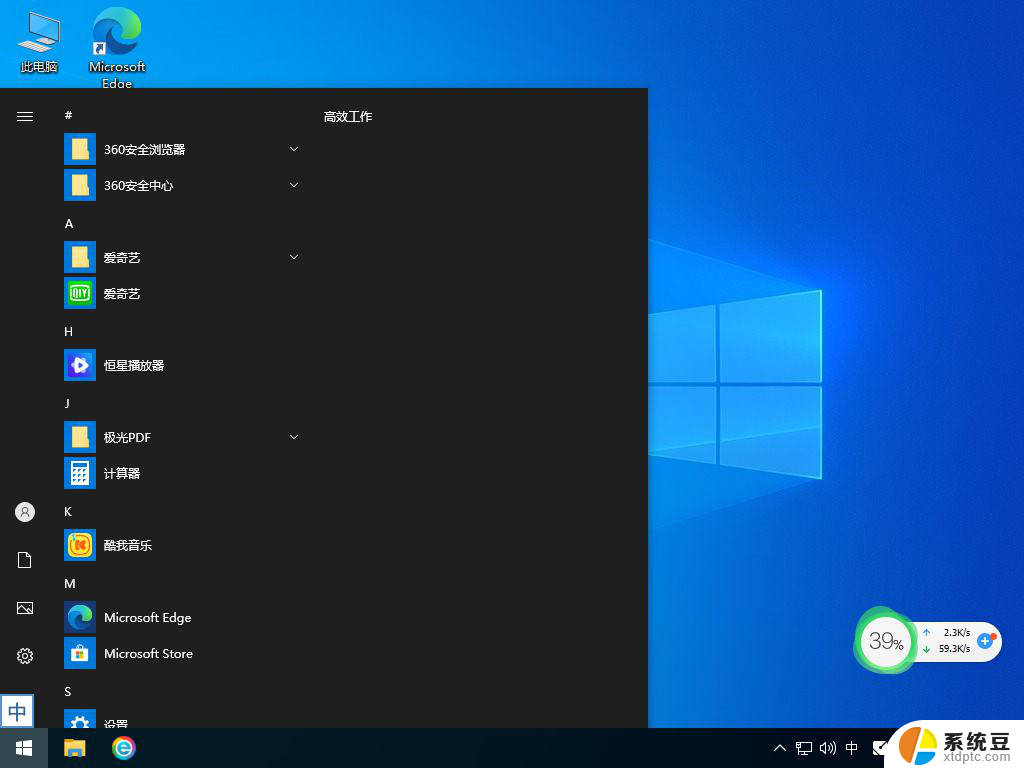
以上就是电脑硬盘安装系统教程的全部内容,如果你遇到这种情况,可以按照以上方法来解决,希望这些方法能对你有所帮助。
电脑硬盘安装系统教程 硬盘安装Win10系统步骤相关教程
- win7重装系统光盘安装教程 Win7系统光盘安装图解教程
- u盘win7装系统教程 U盘安装Win7系统教程详解
- windows10 加新硬盘 电脑硬盘安装步骤和注意事项
- 电脑用光盘装系统 光盘安装系统步骤详解
- u盘怎么装系统win7 U盘如何安装Win7系统教程
- 电脑win10系统怎么安装 Windows10系统怎么安装教程
- u盘的windows7怎么安装 U盘安装Win7系统步骤详解
- 联想在固态硬盘中装了系统,无法启动 固态硬盘安装WIN7系统无法启动怎么办
- 新装的硬盘怎么显示出来 电脑安装新硬盘后如何分区
- 电脑怎么装硬盘 电脑如何安装新增的硬盘
- 怎么让电脑不能安装软件 电脑禁止安装软件设置方法
- 声卡驱动打不上怎么办 声卡驱动安装失败怎么办
- windows7旗舰版安装光盘 Win7系统安装教程图解
- windows安装过程没网络怎么 笔记本连接不上网络怎么办
- win11重装后识别不了硬盘 硬盘识别不到怎么办
- 戴尔笔记本没有声音,显示未安装音频设备 如何解决电脑提示未安装任何音频输出设备问题
系统安装教程推荐
- 1 声卡驱动打不上怎么办 声卡驱动安装失败怎么办
- 2 win11安装 0xc000000f win11开机蓝屏提示0xc000000f解决方法
- 3 win11系统设置程序 Win11设置应用轻松重装方法
- 4 win11安装怎么 关机 Win11系统电脑怎么关机
- 5 win11可运行的红警 windows11怎么下载并安装红警游戏
- 6 win11安装更新 失败 Win11 24H2 安装 9 月更新出现不支持操作错误
- 7 win11安装跳过正在检查更新 Win11安装卡在正在检查更新
- 8 win 7 安装 win10 双系统 win7/win10双系统如何安装方法步骤
- 9 win11装不上realtek声卡驱动 Win11声卡驱动无法安装的解决方案
- 10 nginx可以在windows windows系统下安装Nginx步骤