win10禁止休眠 win10如何关闭自动休眠功能
更新时间:2023-09-06 12:03:31作者:xtliu
win10禁止休眠,Win10是目前广泛使用的操作系统之一,它不仅具备强大的功能,还拥有许多人性化的设置选项,其中禁止休眠和关闭自动休眠功能是一些用户经常遇到的问题。有时候我们可能需要长时间使用电脑而不希望它进入休眠状态,这时候禁止休眠功能就非常有用了。而关闭自动休眠功能则可以避免在电脑长时间不操作时自动进入休眠,提供更加便利的使用体验。接下来我们将一起探讨Win10中禁止休眠和关闭自动休眠功能的方法。
具体方法:
1.如图所示,在WIN10系统下打开“所有设置”。
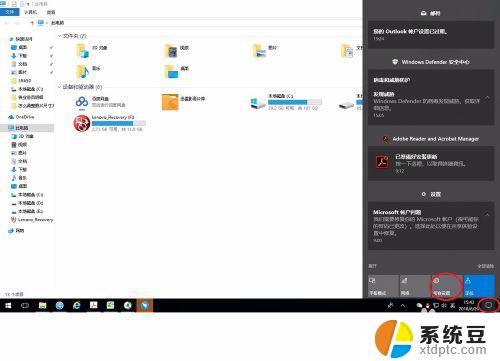
2.点击“系统”。
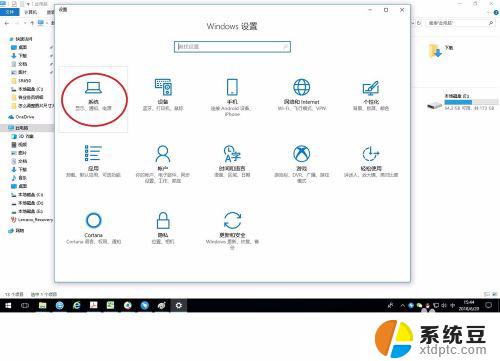
3.点击“电源和睡眠”。
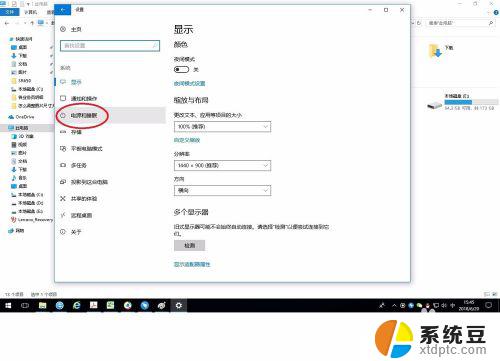
4.如下图所示,可以在这里设置关闭屏幕和自动睡眠的时间。或者直接关闭它。
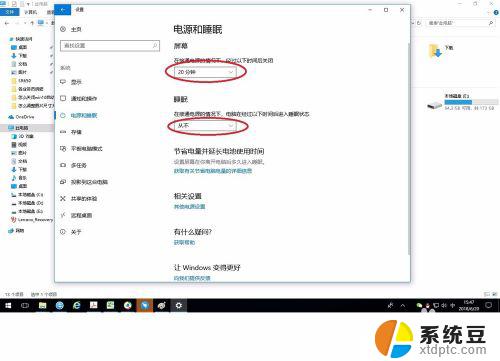
5.如果需要更多的设置可以点击“其他电源设置”。
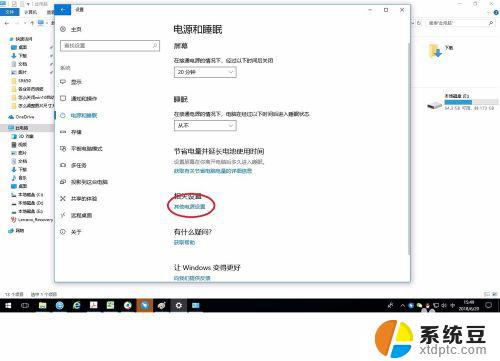
6.点击“更改计划设置”。
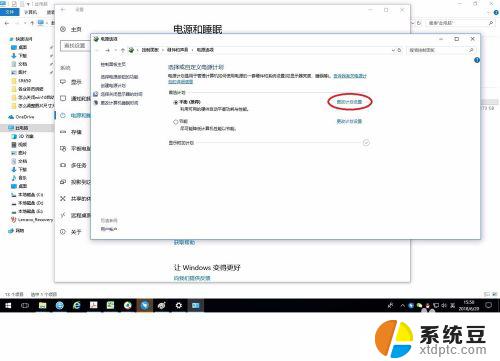
7.点击“更改高级电源设置”。
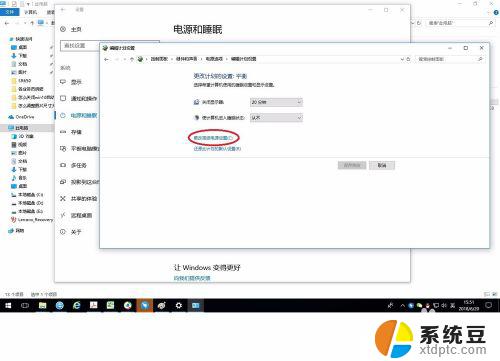
8.在弹出窗口中点击各个选项前面的“+”,可以展开更详细的设置。
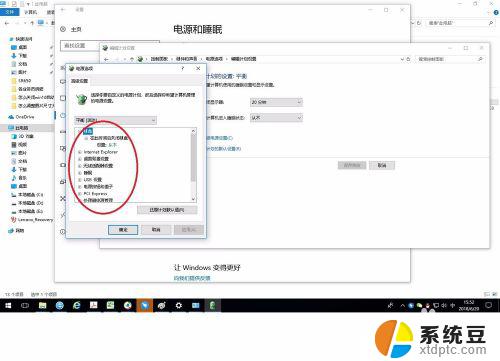
以上就是Win10禁止休眠的全部内容,如果需要的话,您可以按照小编的步骤进行操作,希望本文对您有所帮助。
win10禁止休眠 win10如何关闭自动休眠功能相关教程
- win10系统怎么关闭屏幕休眠 Win10自动休眠如何关闭
- 电脑休眠在哪里关闭 Win10怎么关闭自动休眠
- win10关闭屏幕休眠 win10自动休眠关闭教程
- win10无法关闭休眠 win10休眠模式如何彻底关闭
- 硬盘休眠功能在哪里设置 Win10如何设置硬盘休眠时间
- win10关闭休眠指令 Win10清除休眠文件的方法
- win10电脑休眠设置在哪里 win10系统如何设置休眠模式
- windows 系统休眠文件 Win10如何清除休眠文件
- win10不进入休眠 如何设置WIN10系统让电脑不自动进入休眠状态
- 电脑总是休眠 Win10电脑无法退出休眠状态怎么办
- win10怎样连接手机 Windows10 系统手机连接电脑教程
- 笔记本连上显示器没反应 win10笔记本电脑连接显示器黑屏
- 如何恢复桌面设置 win10怎样恢复电脑桌面默认图标
- 电脑桌面不能显示全部界面 win10屏幕显示不全如何解决
- windows10关闭虚拟内存 win10如何关闭虚拟内存以提升性能
- win10制作自己的镜像 Win10系统镜像创建教程
win10系统教程推荐
- 1 如何恢复桌面设置 win10怎样恢复电脑桌面默认图标
- 2 电脑桌面不能显示全部界面 win10屏幕显示不全如何解决
- 3 笔记本连投影仪没有声音怎么调 win10笔记本投影投影仪没有声音怎么解决
- 4 win10笔记本如何投影 笔记本投屏教程
- 5 win10查找隐藏文件夹 Win10隐藏文件查看方法
- 6 电脑自动开机在哪里设置方法 Win10设置每天定时自动开机
- 7 windows10找不到win7打印机 Win10系统电脑如何设置共享Win7主机的打印机
- 8 windows图标不显示 Win10任务栏图标不显示怎么办
- 9 win10总显示激活windows 屏幕右下角显示激活Windows 10的解决方法
- 10 win10 查看wifi 密码 win10系统如何查看已保存WiFi密码