win10电脑休眠设置在哪里 win10系统如何设置休眠模式
更新时间:2023-10-20 12:03:01作者:xtyang
在如今信息时代的背景下,电脑已经成为人们工作、学习和娱乐的重要工具,而Win10系统作为目前最为流行的操作系统之一,其休眠设置也备受关注。众所周知电脑的休眠模式可以有效地节省能源,延长电脑的使用寿命。许多用户却不清楚Win10电脑休眠设置在哪里,也不了解如何正确地设置休眠模式。本文将为大家详细介绍Win10系统中的休眠设置,并提供一些实用的操作技巧,让您轻松掌握。
操作方法:
1.新买的电脑基本都是win10系统了,但是新买的往往是没有开启休眠的。现在电脑基本不关机,不用时休眠,所以我们要开启休眠功能。
首先,用鼠标右键单击左下角的开始按钮。选择“命令提示符(管理员)”。
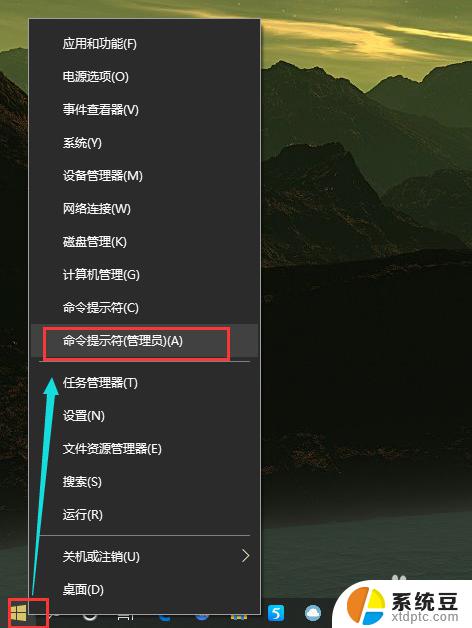
2.弹出用户账户控制,选择“是”。
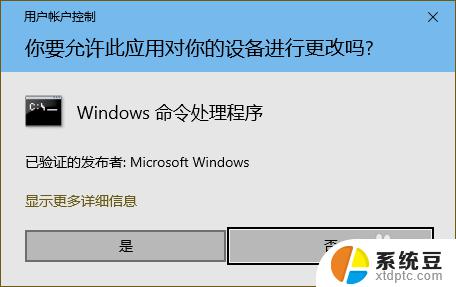
3.这样就打开了命令提示符的窗口,我们输入
powercfg -hibernate on
然后按回车。
然后这个窗口就自己关了。
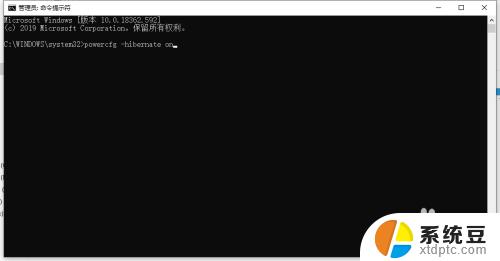
4.再次右击左下角开始,选择“电源选项”。
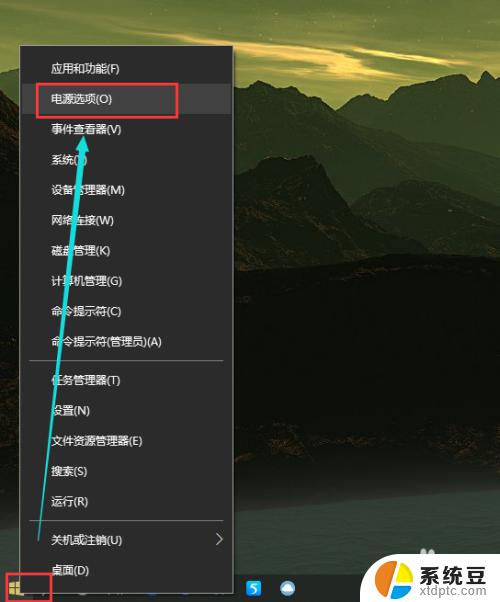
5.然后选择右边的“其他电源设置”。
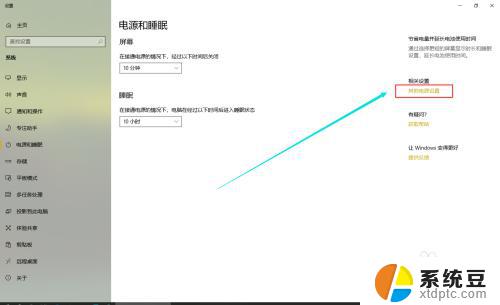
6.再选择左边的“选择电源按钮的功能”。
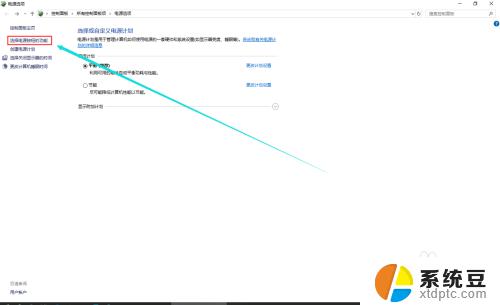
7.点击“更改当前不可用的设置”。
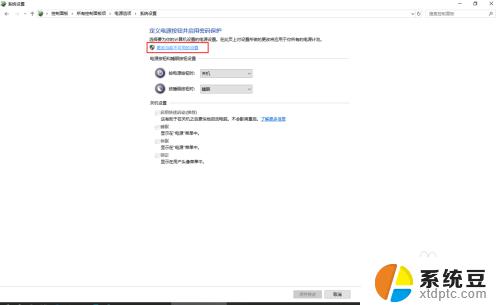
8.下面的关机设置变成可以更改的状态了,把休眠选上吧!然后点击保存修改。
这样关机时就可以选择休眠了。
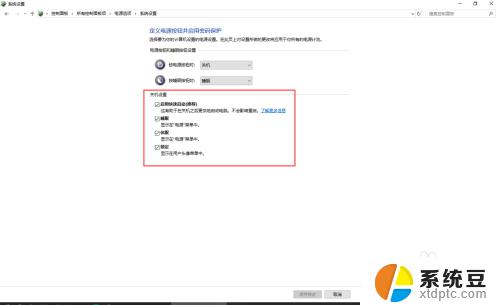
以上就是Win10电脑休眠设置的全部内容,如果还有不懂的用户,可以按照小编的方法进行操作,希望这能帮到大家。
win10电脑休眠设置在哪里 win10系统如何设置休眠模式相关教程
- 硬盘休眠功能在哪里设置 Win10如何设置硬盘休眠时间
- 电脑屏幕休眠设置 win10系统电脑休眠时间设置方法
- 电脑休眠在哪里关闭 Win10怎么关闭自动休眠
- win10不进入休眠 如何设置WIN10系统让电脑不自动进入休眠状态
- win10系统怎么关闭屏幕休眠 Win10自动休眠如何关闭
- windows不休眠 win10永不休眠设置方法
- windows 系统休眠文件 Win10如何清除休眠文件
- win10无法关闭休眠 win10休眠模式如何彻底关闭
- 电脑总是休眠 Win10电脑无法退出休眠状态怎么办
- win10关闭休眠指令 Win10清除休眠文件的方法
- win10怎样连接手机 Windows10 系统手机连接电脑教程
- 笔记本连上显示器没反应 win10笔记本电脑连接显示器黑屏
- 如何恢复桌面设置 win10怎样恢复电脑桌面默认图标
- 电脑桌面不能显示全部界面 win10屏幕显示不全如何解决
- windows10关闭虚拟内存 win10如何关闭虚拟内存以提升性能
- win10制作自己的镜像 Win10系统镜像创建教程
win10系统教程推荐
- 1 如何恢复桌面设置 win10怎样恢复电脑桌面默认图标
- 2 电脑桌面不能显示全部界面 win10屏幕显示不全如何解决
- 3 笔记本连投影仪没有声音怎么调 win10笔记本投影投影仪没有声音怎么解决
- 4 win10笔记本如何投影 笔记本投屏教程
- 5 win10查找隐藏文件夹 Win10隐藏文件查看方法
- 6 电脑自动开机在哪里设置方法 Win10设置每天定时自动开机
- 7 windows10找不到win7打印机 Win10系统电脑如何设置共享Win7主机的打印机
- 8 windows图标不显示 Win10任务栏图标不显示怎么办
- 9 win10总显示激活windows 屏幕右下角显示激活Windows 10的解决方法
- 10 win10 查看wifi 密码 win10系统如何查看已保存WiFi密码