win10系统屏幕旋转了,怎么恢复 Windows10系统显示器屏幕翻转问题解决方法
win10系统屏幕旋转了,怎么恢复,在使用Windows 10系统时,有时我们可能会遇到屏幕翻转的问题,这可能会让我们感到困惑和苦恼,不必担心因为在这篇文章中我们将介绍一些解决屏幕翻转问题的方法。无论是通过系统设置还是使用快捷键,我们将为您提供简单易懂的步骤,帮助您恢复正常的屏幕显示。让我们一起来看看如何解决Windows 10系统中屏幕旋转的问题吧!
步骤如下:
1.笔记本电脑外接一个显示器时,显示器屏幕翻转,如图所示。

2.win10系统屏幕旋转了,怎么恢复。
方法一:从桌面菜单图形选项 - 旋转恢复显示器屏幕。
右键点击系统桌面空白处,在右键菜单中点击:【图形选项】 - 【旋转】 - 【旋转至0度】;
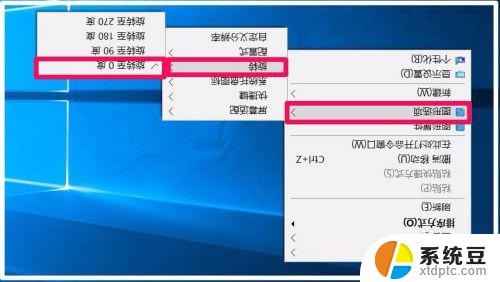
3.我们点击旋转至0度以后,显示器屏幕恢复正常。

4.方法二:从桌面菜单显示设置恢复显示器屏幕。
右键点击桌面空白处,在右键菜单中点击【显示设置】;

5.在打开的系统设置【显示】窗口的方向项,点击:横向(翻转)后的小勾;
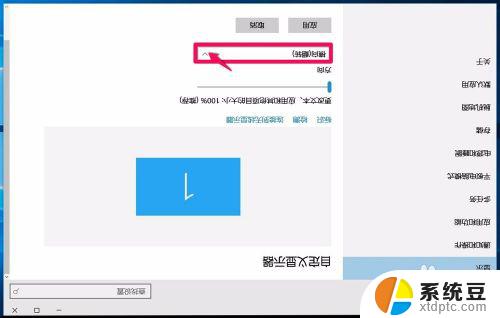
6.在下拉菜单中选择:横向,再点击:应用;
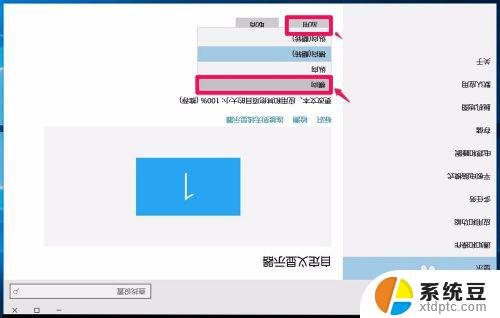
7.我们选择横向并点击应用以后,弹出一个询问对话框:保留这些显示设置吗?点击:保留更改;

8.我们点击保留更改以后,显示器屏幕恢复正常。

9.方法三:从控制面板 - 显示恢复显示器屏幕。
右键点击系统桌面左下角的【开始】,在开始菜单中点击【控制面板】;
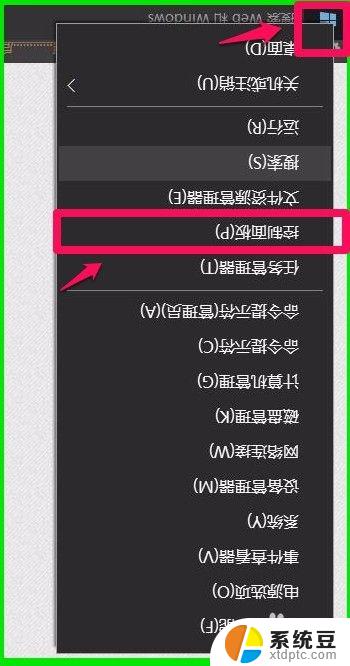
10.在打开的控制面板窗口,找到【显示】并左键双击:显示;
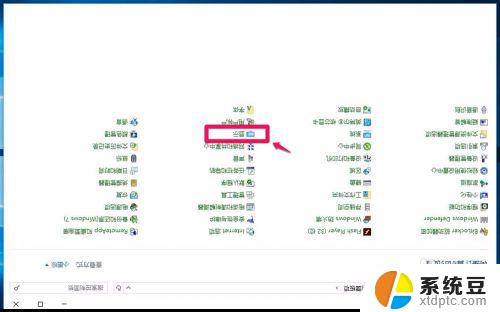
11.在打开的【显示】窗口,我们左键点击窗口右侧的:更改显示器设置;
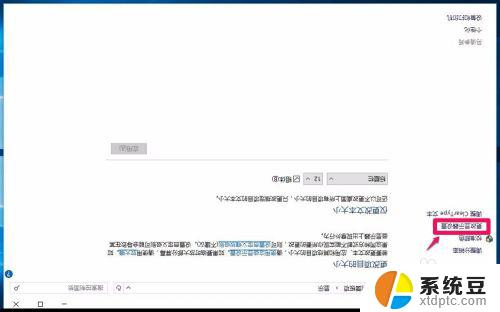
12.此时打开屏幕分辨率窗口,点击方向项横向(翻转)后的小勾。在下拉菜单中点击:横向,再点击:应用;
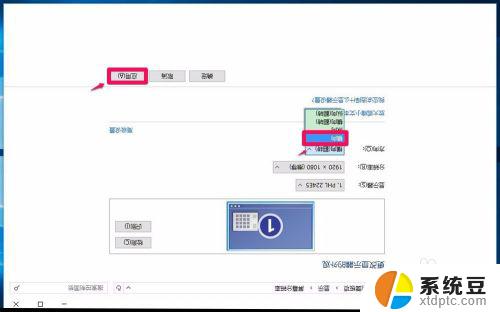
13.我们点击应用以后,屏幕恢复正常并弹出一个【显示设置】的询问对话框:是否要保留这些显示设置?点击:保留更改(K);
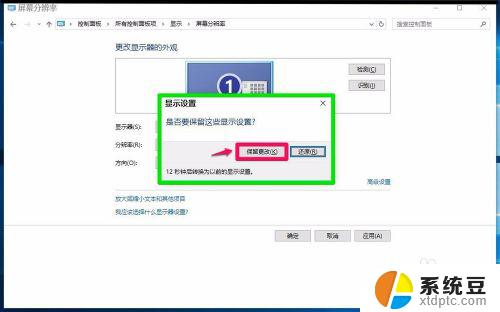
14.我们点击保留更改以后,屏幕方向为:横向,再点击:确定,退出;
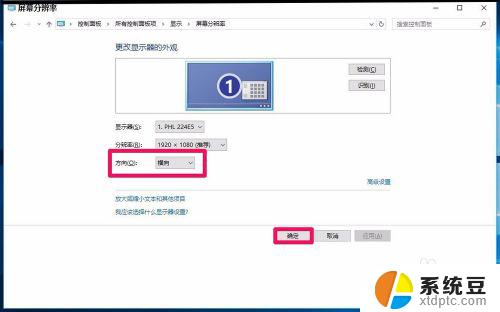
15.操作完成以后,我们可以看到,电脑显示器屏幕系统桌面恢复正常。

16.上述即:win10系统屏幕旋转了,怎么恢复,供朋友们参考使用(三种方法都亲测有效)。
以上就是Win10系统屏幕旋转后如何恢复的全部内容,如果你也遇到了类似的问题,可以尝试按照小编的方法来解决,希望这些方法对大家有所帮助。
win10系统屏幕旋转了,怎么恢复 Windows10系统显示器屏幕翻转问题解决方法相关教程
- windows10桌面旋转快捷键 电脑屏幕如何旋转
- 电脑屏幕怎么看尺寸 电脑屏幕尺寸查看方法Windows10系统
- 电脑屏幕蓝屏不显示桌面 win10系统显示不了桌面怎么办
- win10系统蓝屏如何修复 win10蓝屏问题排查步骤及修复方法
- win10电脑屏幕暗怎么调亮 win10系统屏幕亮度调节不了怎么办
- 怎样调整显示器分辨率 Windows10系统如何调整屏幕分辨率设置
- w10的屏幕亮度怎么调 Win10系统如何调整屏幕亮度的快捷方法
- win10显示器亮度怎么调节 Win10系统如何手动调整屏幕亮度
- win10更改屏幕分辨率 Windows10系统如何调整屏幕分辨率设置
- win10怎么录制电脑屏幕视频 Win10系统如何录制屏幕视频
- windows开机很慢 win10开机破8秒的实用技巧
- 如何将软件设置成开机自动启动 Win10如何设置开机自动打开指定应用
- 为什么设不了锁屏壁纸 Win10系统锁屏壁纸无法修改怎么处理
- win10忘了开机密码怎么进系统 Win10忘记密码怎么办
- win10怎样连接手机 Windows10 系统手机连接电脑教程
- 笔记本连上显示器没反应 win10笔记本电脑连接显示器黑屏
win10系统教程推荐
- 1 windows开机很慢 win10开机破8秒的实用技巧
- 2 如何恢复桌面设置 win10怎样恢复电脑桌面默认图标
- 3 电脑桌面不能显示全部界面 win10屏幕显示不全如何解决
- 4 笔记本连投影仪没有声音怎么调 win10笔记本投影投影仪没有声音怎么解决
- 5 win10笔记本如何投影 笔记本投屏教程
- 6 win10查找隐藏文件夹 Win10隐藏文件查看方法
- 7 电脑自动开机在哪里设置方法 Win10设置每天定时自动开机
- 8 windows10找不到win7打印机 Win10系统电脑如何设置共享Win7主机的打印机
- 9 windows图标不显示 Win10任务栏图标不显示怎么办
- 10 win10总显示激活windows 屏幕右下角显示激活Windows 10的解决方法