excel隐藏文字显示 EXCEL表格文字如何隐藏显示
更新时间:2023-09-15 12:02:26作者:xtliu
excel隐藏文字显示,在日常工作中,我们经常会使用到Excel表格来进行数据处理和分析,而有时候我们可能希望隐藏某些敏感信息或者一些不需要显示的文字,以保护数据的安全性或者简化表格的显示。如何在Excel中隐藏文字并进行显示呢?本文将介绍几种简单的方法,帮助大家轻松实现隐藏和显示Excel表格中的文字。
方法如下:
1.如下图所示,在编辑栏明明可以看见文字,但在单元格里却隐藏了不显示。
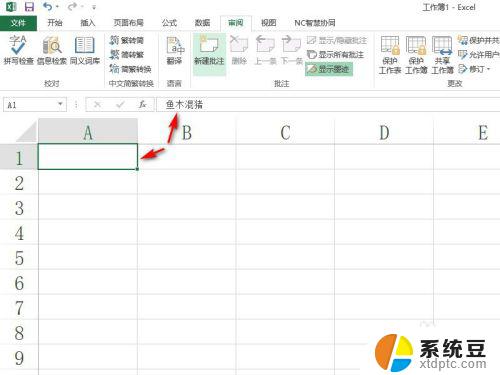
2.此时,只需要右键点击隐藏了文字的单元格。选择“设置单元格格式”,如下图所示。
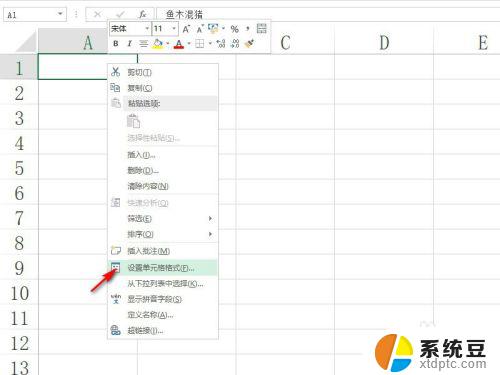
3.在“自定义”中可以看到当前的单元格格式设置了“;;;”,如下图所示。
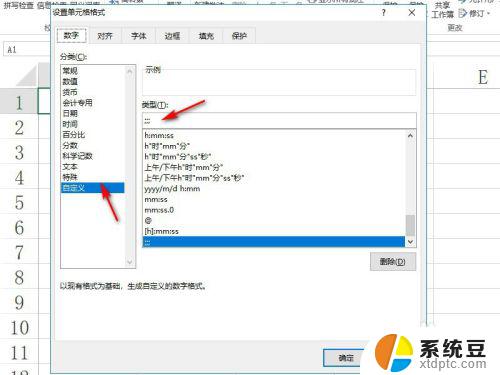
4.点击右下角的“删除”,将这种不显示文字的自定义格式删除掉变成常规格式。如下图所示。
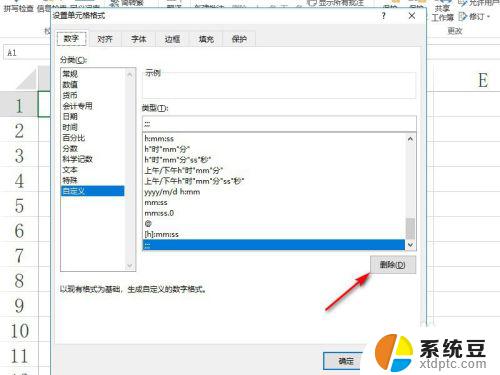
5.点击“确定”,返回Excel。就可以看到原来隐藏的文字显示出来了,如下图所示。
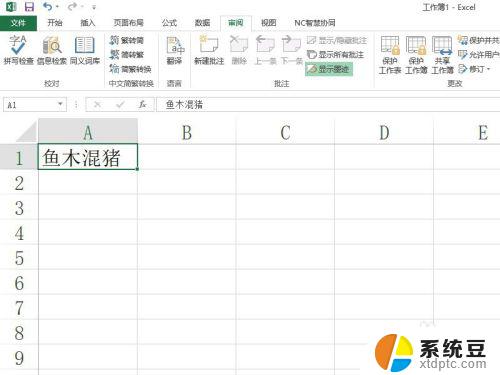
以上是 Excel 隐藏文字显示的全部内容,需要的用户可以根据这些步骤进行操作,希望对大家有所帮助。
excel隐藏文字显示 EXCEL表格文字如何隐藏显示相关教程
- wps功能区被隐藏后如何让它显示 wps功能区被隐藏后怎么办
- 手机隐藏的桌面图标怎么显示出来 手机隐藏图标怎么显示
- 如何隐藏文件的扩展名 文件扩展名如何取消显示
- wps怎样隐藏边框 wps文字怎样隐藏边框
- excel打开多个表格只有一个窗口 多个Excel文档如何分开显示
- wps如何恢复隐藏列表 如何恢复wps中隐藏的列表
- 如何查看u盘里的隐藏文件 win 10 U盘隐藏文件怎么找到
- excel表格为什么0显示不出来 Excel 输入0不显示解决方法
- excel打开两个文件怎么独立显示 Excel多窗口如何分屏显示
- wpsexcel表格内文字怎么调节行间距 excel表格文字行距怎么调节
- 汽车有一个门锁打不开 汽车车门锁住打不开怎么处理
- 小音响插电脑上没声音怎么设置 电脑插上音箱没有声音怎么处理
- 您的浏览器版本过低哦 如何升级浏览器版本
- foxmail imap设置方法 Foxmail IMAP服务器设置步骤
- 电脑微信换行按哪个键 微信电脑版怎么在发消息时换行
- thinkpad e15触摸板如何打开 联想笔记本触控板设置开启方法
电脑教程推荐