win10 屏幕保护 win10电脑屏幕保护设置方法
更新时间:2024-08-22 12:02:42作者:xtang
随着时代的发展,电脑已经成为我们日常生活中不可或缺的工具,为了保护电脑屏幕,让其更加持久地使用,Win10系统提供了屏幕保护功能。通过设置屏幕保护,可以有效地延长电脑屏幕的使用寿命,同时还可以在屏幕长时间无操作时自动启动,起到节能的作用。想要了解Win10电脑屏幕保护的设置方法吗?接下来我们将为您详细介绍。
具体方法:
1.win10屏幕保护怎么设置右击win10桌面空白处,点击选择“个性化”
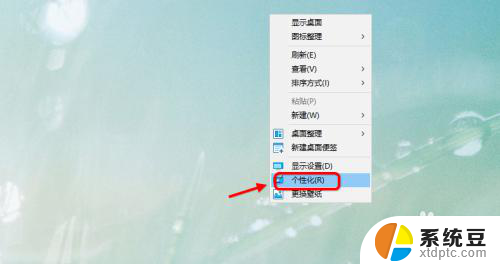
2.然后进入win10个性化设置界面,默认是背景设置。点击选择“锁屏界面”
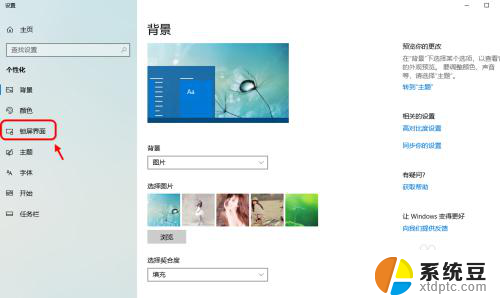
3.锁屏界面设置,默认锁屏进入图形界面。可以自定义配置图片
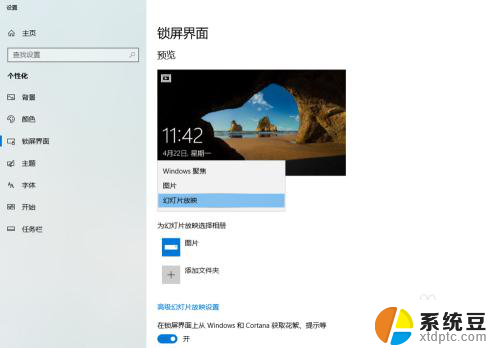
4.屏幕保护程序此外如果要设置屏保,可以点击下方的“屏幕保护程序设置”
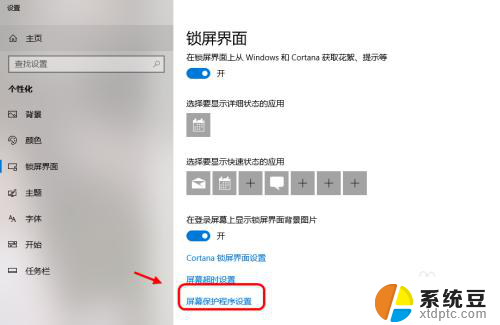
5.点击屏保设置,可以设置屏保效果和屏保时间。比如1分钟不操作自动进入屏保
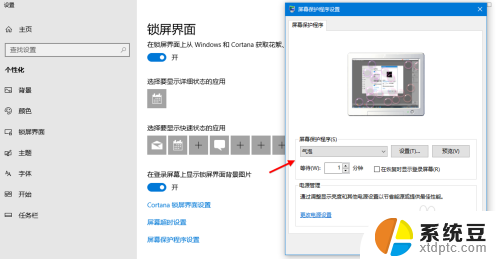
6.需要密码验证为了安全,可以勾选执行屏幕保护需要到登录界面,然后应用
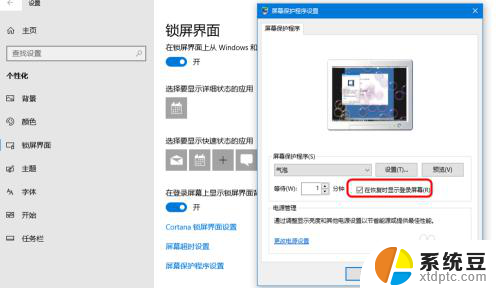
7.预览屏保此外可以点击“预览”屏保可以看看设置的屏保效果。移动鼠标即可自动退出预览

8.屏保与电脑休眠
对于屏幕保护和电脑休眠要设置永不休眠或者休眠的时间长于屏保设置的时间。
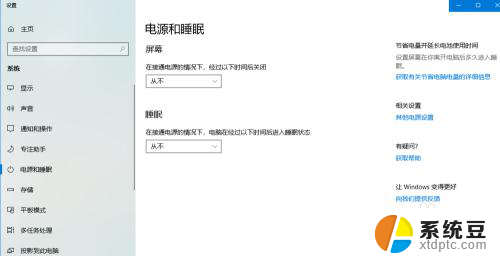
以上就是win10 屏幕保护的全部内容,如果遇到这种情况,你可以按照以上步骤解决,非常简单快速。
win10 屏幕保护 win10电脑屏幕保护设置方法相关教程
- win10屏幕保护程序怎么关闭 如何关闭Win10屏幕保护程序
- win屏幕保护 Win10屏保设置教程
- win10系统怎么取消屏幕保护 怎样关闭电脑屏幕保护
- win10屏幕保护程序无法设置 怎样解决Win10无法设置屏幕保护程序的问题
- 更改电脑屏保时间设置 win10如何延长屏幕保护时间
- 屏保时间怎么调 win10屏幕保护时间设置步骤
- 电脑屏幕怎么调节护眼模式 win10护眼模式设置方法
- Win10启动系统保护:如何设置和使用系统保护功能
- 怎么关闭win10系统保护 Win10如何停用系统保护功能
- 电脑屏幕休眠设置 win10系统电脑休眠时间设置方法
- win10怎样连接手机 Windows10 系统手机连接电脑教程
- 笔记本连上显示器没反应 win10笔记本电脑连接显示器黑屏
- 如何恢复桌面设置 win10怎样恢复电脑桌面默认图标
- 电脑桌面不能显示全部界面 win10屏幕显示不全如何解决
- windows10关闭虚拟内存 win10如何关闭虚拟内存以提升性能
- win10制作自己的镜像 Win10系统镜像创建教程
win10系统教程推荐
- 1 如何恢复桌面设置 win10怎样恢复电脑桌面默认图标
- 2 电脑桌面不能显示全部界面 win10屏幕显示不全如何解决
- 3 笔记本连投影仪没有声音怎么调 win10笔记本投影投影仪没有声音怎么解决
- 4 win10笔记本如何投影 笔记本投屏教程
- 5 win10查找隐藏文件夹 Win10隐藏文件查看方法
- 6 电脑自动开机在哪里设置方法 Win10设置每天定时自动开机
- 7 windows10找不到win7打印机 Win10系统电脑如何设置共享Win7主机的打印机
- 8 windows图标不显示 Win10任务栏图标不显示怎么办
- 9 win10总显示激活windows 屏幕右下角显示激活Windows 10的解决方法
- 10 win10 查看wifi 密码 win10系统如何查看已保存WiFi密码