win7分盘c盘如何扩大 Windows7下如何调整硬盘分区大小
更新时间:2023-09-09 12:02:30作者:xtyang
win7分盘c盘如何扩大,在现代社会随着电脑使用的普及,很多人都会遇到硬盘空间不足的问题,特别是对于使用Windows7操作系统的用户来说,分盘c盘的大小可能会成为一个瓶颈。幸运的是我们可以通过一些简单的操作来扩大c盘的容量,以满足我们的需求。本文将介绍如何在Windows7下调整硬盘分区大小,以帮助用户更好地管理和优化电脑的存储空间。
操作方法:
1.首先,在桌面找到计算机的图标,如图所示;

2.在“计算机”的图标上,右键单击,找到管理,如图所示

3.选择“管理”,打开,在左侧找到“磁盘管理”,如图所示
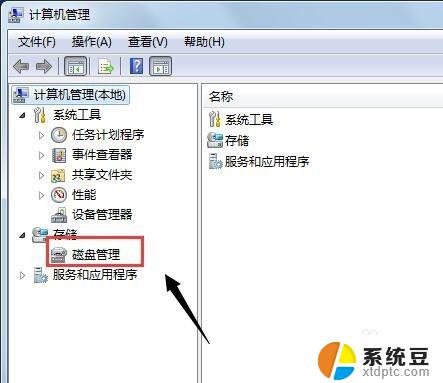
4.打开“磁盘管理”后,我们可以在右侧看到我们电脑的分盘和使用情况。如图所示
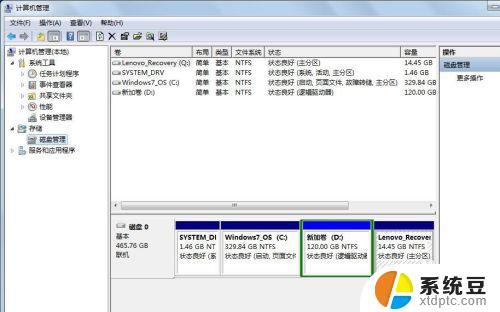
5.接下来,便进行磁盘分区大小调整。我们对C盘进行拆分为例,如图所示
首先,选中“C盘”;
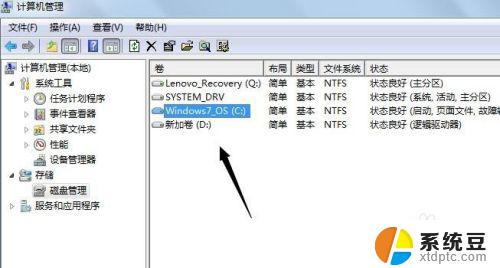
6.将鼠标放在C盘处,右键单击,找到如图所示的“压缩卷”;
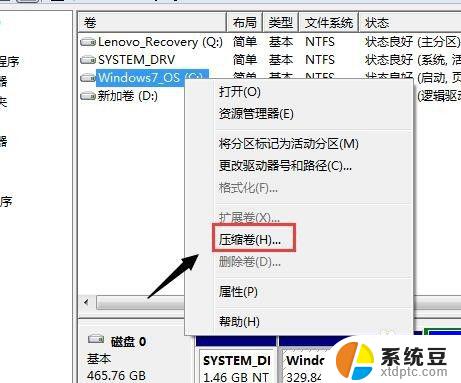
7.点击“压缩卷”,稍等一会,如图所示
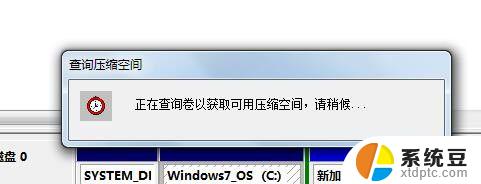
8.接下来,便是对C盘压缩。也就是拆分,在图中的位置处,选择你想要拆分出新盘的大小,注意:新磁盘不要超过原有磁盘的大小
设置好分区大小之后,点击“压缩”;
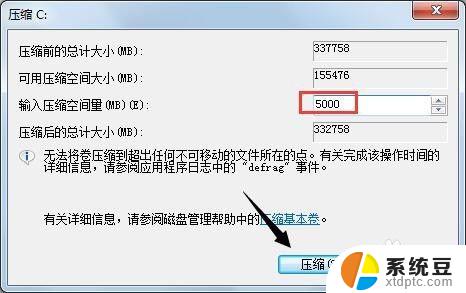
9.如下图所示,我们新压缩出的分区;
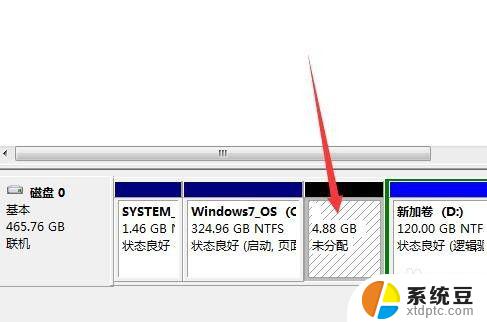
以上是关于如何扩展win7系统下的C盘的全部内容,如果还有不清楚的地方,用户可以参考小编提供的步骤进行操作,希望这对大家有所帮助。
win7分盘c盘如何扩大 Windows7下如何调整硬盘分区大小相关教程
- win7分区c盘不能扩展卷 Windows7系统下C盘扩容方法
- win7怎样给移动硬盘分区 移动硬盘分区教程Win7系统详解
- win7怎么调桌面图标大小 win7桌面图标大小如何调整
- windows7c盘多大 Windows7 C盘需要多大容量才能正常运行
- win7调节字体大小 win7系统如何增大或减小电脑字体的大小
- win7怎么看电脑硬盘是固态还是机械 win7如何判断电脑是固态硬盘还是机械硬盘
- win7更改桌面图标大小 win7桌面图标大小如何修改
- win7不认移动硬盘 WIN7连接移动硬盘后无法显示解决方法
- win7怎么看硬盘序列号 win7硬盘序列号的查看步骤
- win7 硬盘里的文件删不了 如何删除无法删除的文件
- 电脑显示文件后缀名win7 win7如何显示文件后缀设置方法
- win7无法搜索文件 Win7搜索栏无法搜索文件怎么办
- win7开机怎么进入bios界面 win7如何进入BIOS设置界面
- w7电脑屏幕亮度怎么调 Win7系统如何调整屏幕亮度
- xp如何共享win7的打印机 xp连接win7共享打印机教程
- windows 7无法系统还原 win7笔记本恢复出厂设置步骤
win7系统教程推荐
- 1 windows 7无法系统还原 win7笔记本恢复出厂设置步骤
- 2 win 7笔记本电脑投屏到电视 Win7投屏到设备的技巧和注意事项
- 3 投影仪不支持win 7电脑 Win7电脑怎么实现投屏到电视
- 4 window 7电脑如何重置 win7笔记本如何恢复出厂设置
- 5 win7全屏显示 win7全屏模式怎么设置
- 6 w7双屏显示器设置1和2 双显示器如何设置主显示器和副显示器
- 7 windows7专业版忘记开机密码了怎么办 win7开机密码忘记了怎么办
- 8 w7锁屏时间设置在哪里 Win7锁屏时间设置步骤
- 9 win7系统怎么修复系统 Win7系统快速修复方法
- 10 win7怎么显示隐藏的文件 win7系统如何找到隐藏的文件