w10电脑如何查看wifi密码 win10系统如何查看保存的WiFi密码
更新时间:2023-12-30 12:02:39作者:xtliu
随着无线网络的普及,大家在日常生活中使用WiFi的频率也越来越高,在Win10系统中,我们经常会遇到需要查看保存的WiFi密码的情况。如何在Win10电脑中查看WiFi密码呢?在本文中我们将为大家详细介绍Win10系统中查看保存的WiFi密码的方法,帮助大家轻松解决这一问题。无论是忘记密码还是需要分享WiFi给朋友,掌握这些技巧都能为我们的生活带来便利。让我们一起来了解吧!
具体方法:
1.首先,我们在电脑的右下角找到目前正在连接的WiFi名称。然后点击鼠标右键,选择弹出的“打开网络和Internet设置”,如下图所示...
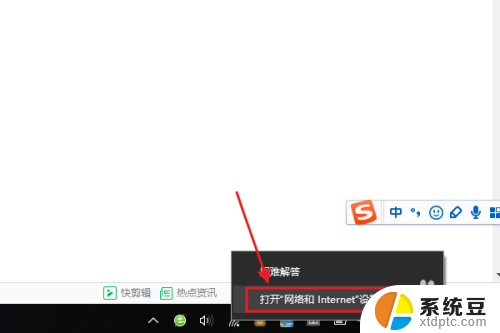
2.接着在跳转到的网络和Internet设置对话框,我们点击“更改适配器选项”。然后在网络连接列表中找到自己的那个WiFi名称;
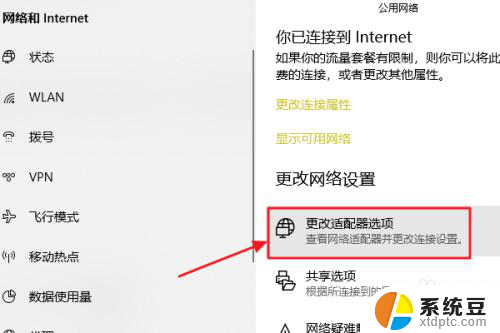
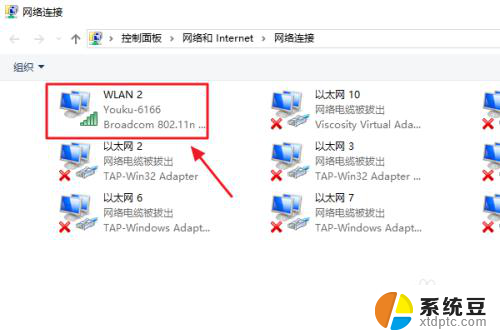
3.随后还是用右键点击,这次我们选择“状态”,接着即可弹出WLAN状态对话框,如图二...
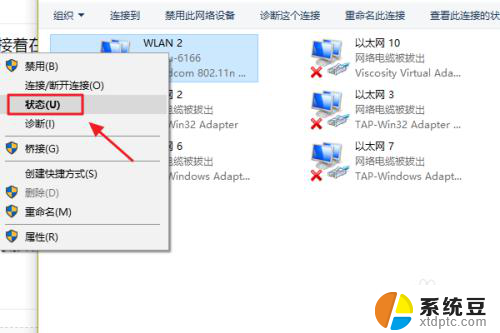
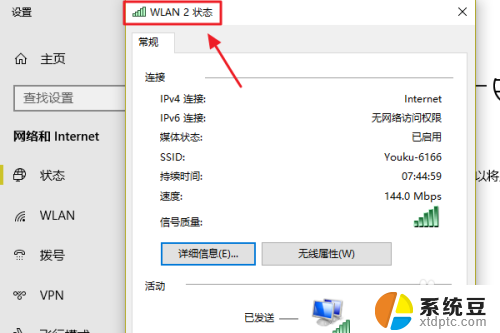
4.此对话框的中间位置有一项“无线属性”,我们点击它以后可以看到自己无线网的网络属性,我们切换至“安全”;
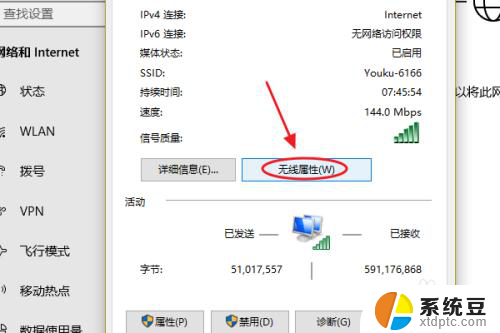
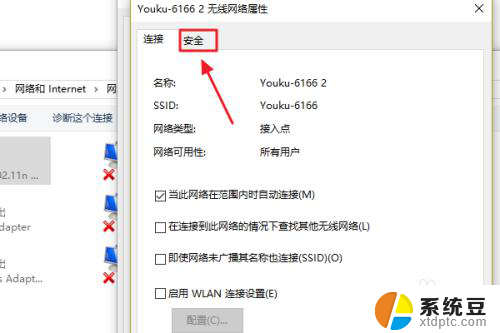
5.这时就能看到一项“网络安全密钥”,也就是我们俗称的WiFi密码了。不过系统默认的是隐藏状态,我们只需勾选下方的显示字符,即可看到密码了;
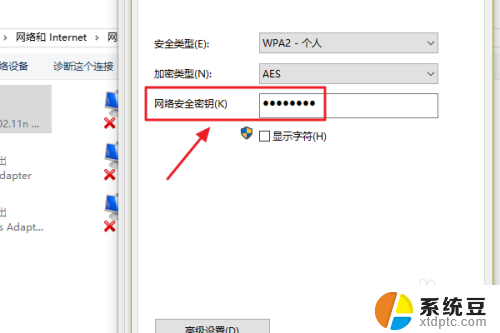
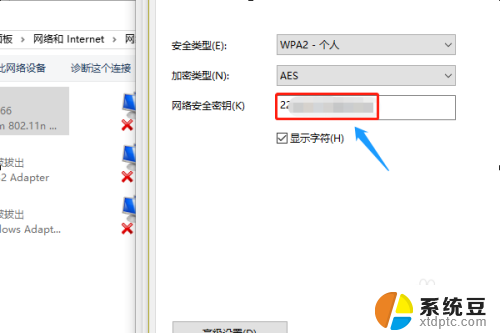
以上就是w10电脑如何查看wifi密码的全部内容,还有不懂得用户就可以根据小编的方法来操作吧,希望能够帮助到大家。
w10电脑如何查看wifi密码 win10系统如何查看保存的WiFi密码相关教程
- win10怎么查看电脑wifi密码 Win10系统如何查看已保存的WiFi密码
- win10 看wifi密码 win10系统如何查看已保存的WiFi密码
- win10无线网络密码查看 win10系统如何查看保存的WiFi密码
- win10如何查看已连接的wifi密码 WIN10怎样查看电脑已连接的WIFI密码
- win10如何看自己的电脑密钥 如何查看本机Win10系统的激活密钥
- 如何查看windows激活密钥 如何查看本机Win10系统的激活密钥
- 怎么查看电脑激活码 本机Win10系统激活密钥查询
- 电脑windows激活码在哪 Win10系统激活码与激活密钥查看方法
- win10查看显卡显存 Win10系统的显卡显存如何查看
- w10登录密码如何去掉 win10系统怎样取消登录密码
- 改ip地址win10 win10怎么设置wifi ip地址
- win10只录电脑声音 win10录制电脑内部声音教程
- win10 截图工具怎么用 win10电脑截图全屏
- 将bat加入到开机启动项 win10 使用bat脚本实现开机自启动配置
- win10启动无效分区 win10提示无效的分区表修复技巧
- win10如何一键还原系统还原 笔记本一键还原操作流程
win10系统教程推荐
- 1 将bat加入到开机启动项 win10 使用bat脚本实现开机自启动配置
- 2 退出电脑账户win10 win10怎样退出windows账户
- 3 windows10卡住了,只有键盘能动 笔记本程序卡死怎么办
- 4 windows10安全中心怎么登录 win10开机进入安全模式方法
- 5 window10自动开机设置 笔记本怎么设置自动开机关机
- 6 windows配置ip命令 win10怎么修改IP地址
- 7 windows10笔记本电脑屏幕亮度怎么调 笔记本显示屏亮度调节方法
- 8 win10微软账户删除不了 Windows10删除本地账户步骤
- 9 win10快捷键盘怎么控制音量 win10怎么用键盘调节音量
- 10 win10如何提升电脑网络速度 笔记本电脑网络速度怎么调节