win10 文件夹共享权限 Win10共享文件夹访问权限设置方法
更新时间:2023-11-02 12:02:09作者:xtyang
win10 文件夹共享权限,在现代社会中电脑与互联网的普及已经成为生活中不可或缺的一部分,而在使用电脑的过程中,我们常常需要共享文件夹以方便与他人进行文件的传输和共享。为了保护个人隐私和信息安全,我们也需要对共享文件夹的访问权限进行合理的设置和管理。在Win10操作系统中,设置共享文件夹的访问权限是非常简单而又重要的一项操作。通过正确设置共享文件夹的访问权限,我们可以确保只有授权的用户能够访问和操作我们共享的文件夹,从而有效地保护个人和机密信息的安全。下面我们将介绍一些Win10共享文件夹访问权限设置的方法,帮助大家更好地管理自己的共享文件夹。
方法如下:
1.在电脑上找到共享文件夹,然后右键点击该文件夹。在弹出菜单中选择“属性”菜单项。

2.这时就会打开该文件夹的属性窗口,点击窗口中的“共享”选项卡。
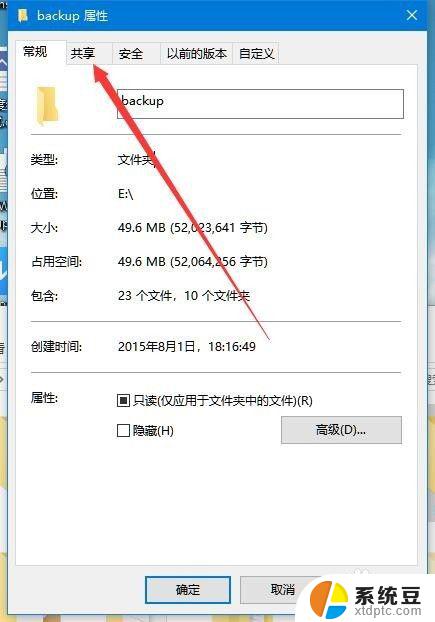
3.在打开的共享文件夹窗口中,点击“高级共享”按钮。
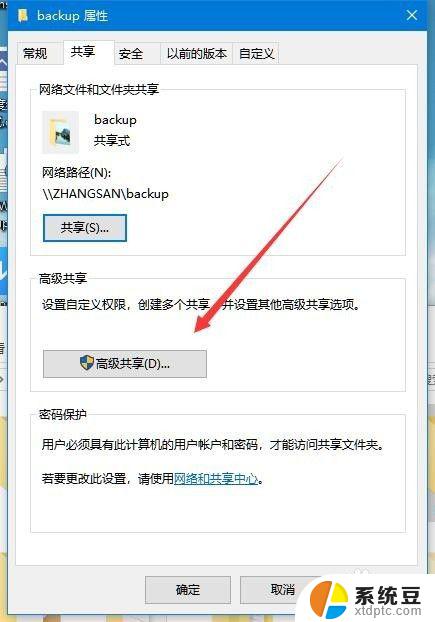
4.这时就会打开高级共享的窗口,在窗口中点击“权限”按钮。
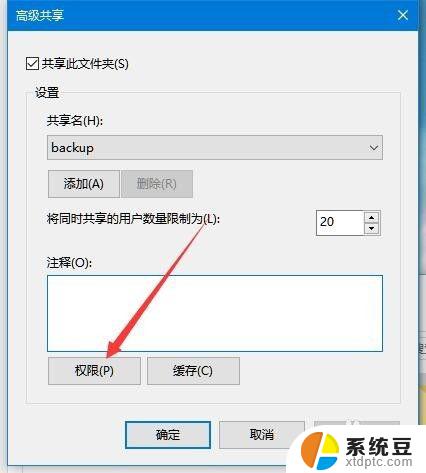
5.在打开的权限设置页面中,点击“添加”按钮。
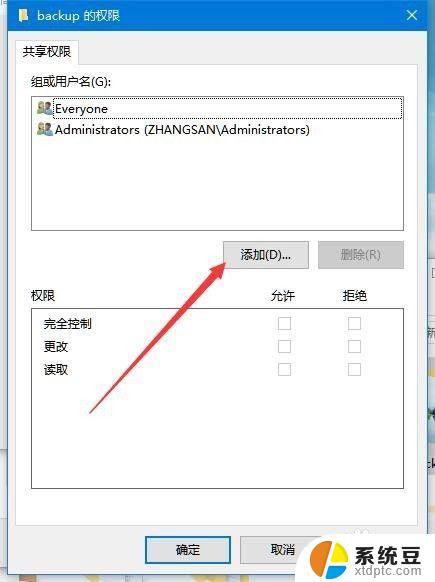
6.这时会打开添加用户或组的窗口,在下面的窗口中输入用户名。如pcgame2007,然后点击“检查名称”按钮。
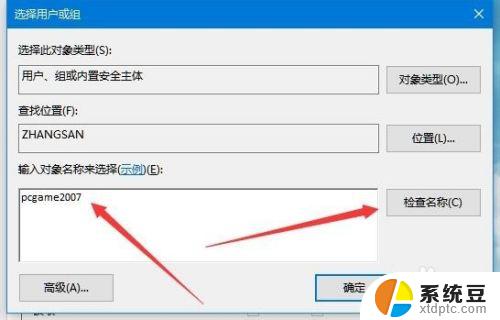
7.这时就会显示出该用户的详细路径,最后点击确定按钮即可。
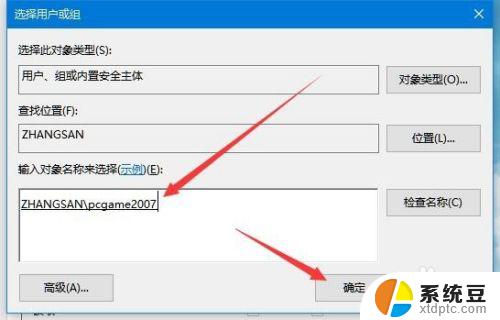
8.回到权限设置窗口中,选中刚刚添加的用户。然后在下面设置其权限就可以了。
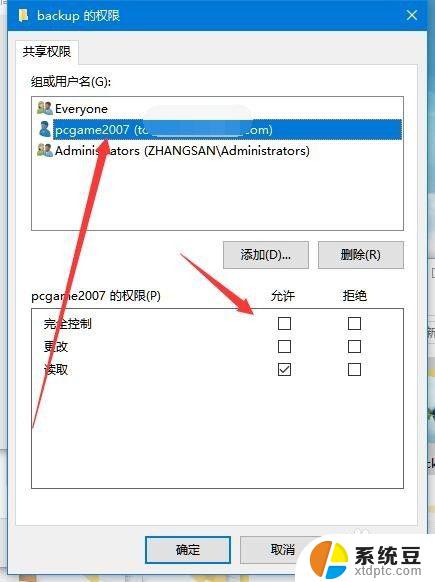
以上就是Win10文件夹共享权限的全部内容,如果您还有疑问,可以参考本文的步骤进行操作,希望本文能对您有所帮助。
win10 文件夹共享权限 Win10共享文件夹访问权限设置方法相关教程
- win10 访问共享文件夹 win10共享文件夹访问方法
- win10系统怎么访问共享文件夹 win10共享文件夹访问指南
- 怎么进去共享文件夹 win10共享文件夹访问方法
- win10无密码共享文件夹 Win10访问共享文件需要密码怎么取消
- win10怎么建共享文件夹 Win10共享文件夹设置教程
- 文件夹的权限设置 Win10如何设置文件夹权限
- windows10共享文件 Win10共享文件夹设置教程
- win10打开共享文件要密码 Win10访问共享文件需要密码怎么取消
- win10设置局域网共享文件 Win10局域网文件共享设置方法
- win10两台电脑如何设置共享文件夹 两台win10电脑如何实现文件夹共享
- 改ip地址win10 win10怎么设置wifi ip地址
- win10只录电脑声音 win10录制电脑内部声音教程
- win10 截图工具怎么用 win10电脑截图全屏
- 将bat加入到开机启动项 win10 使用bat脚本实现开机自启动配置
- win10启动无效分区 win10提示无效的分区表修复技巧
- win10如何一键还原系统还原 笔记本一键还原操作流程
win10系统教程推荐
- 1 将bat加入到开机启动项 win10 使用bat脚本实现开机自启动配置
- 2 退出电脑账户win10 win10怎样退出windows账户
- 3 windows10卡住了,只有键盘能动 笔记本程序卡死怎么办
- 4 windows10安全中心怎么登录 win10开机进入安全模式方法
- 5 window10自动开机设置 笔记本怎么设置自动开机关机
- 6 windows配置ip命令 win10怎么修改IP地址
- 7 windows10笔记本电脑屏幕亮度怎么调 笔记本显示屏亮度调节方法
- 8 win10微软账户删除不了 Windows10删除本地账户步骤
- 9 win10快捷键盘怎么控制音量 win10怎么用键盘调节音量
- 10 win10如何提升电脑网络速度 笔记本电脑网络速度怎么调节