添加打印机没找到型号 如何添加本地找不到的打印机型号
添加打印机没找到型号,在数字化时代,打印机作为办公和学习中必不可少的设备,扮演着重要的角色,当我们需要添加打印机时,有时会遇到找不到型号的困扰。面对本地找不到的打印机型号,我们应该如何解决呢?本文将为大家介绍一些方法和技巧,帮助大家顺利添加打印机,提高工作和学习的效率。无论您是办公人士,还是学生党,相信本文的内容都会对您有所帮助。让我们一起来探索吧!
操作方法:
1.首先点击屏幕左下角Windows开始按钮,选择“设备和打印机”进入设置页面。注:也可以通过“控制面板”中“硬件和声音”中的“设备和打印机”进入。
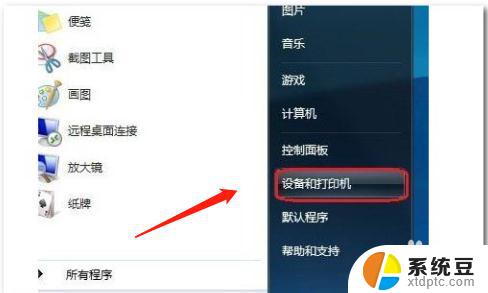
2.在“设备和打印机”页面,选择“添加打印机”,此页面可以添加本地打印机或添加网络打印机。
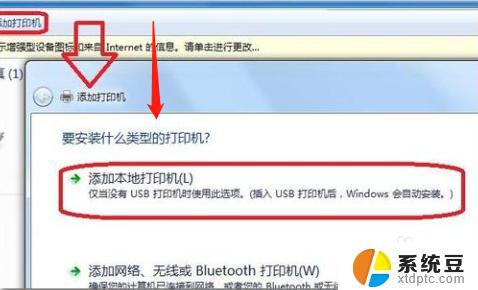
3.选择“添加本地打印机”后,会进入到选择打印机端口类型界面。选择本地打印机端口类型后点击“下一步”。
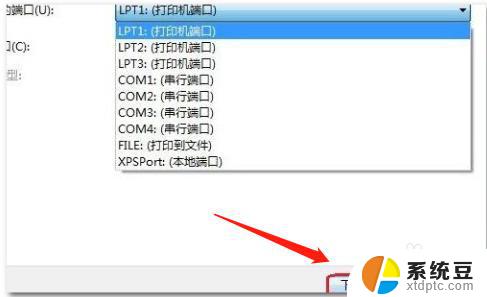
4.此页面需要选择打印机的“厂商”和“打印机类型”进行驱动加载,例如“EPSON LP-2200打印机”,选择完成后点击“下一步
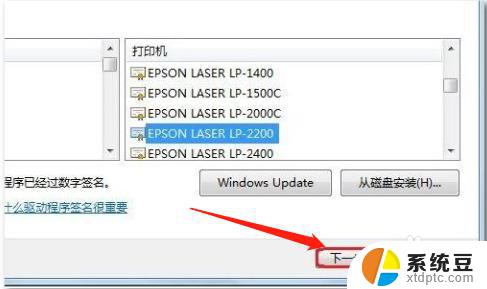
5.系统会显示出您所选择的打印机名称,确认无误后,点击“下一步”进行驱动安装。
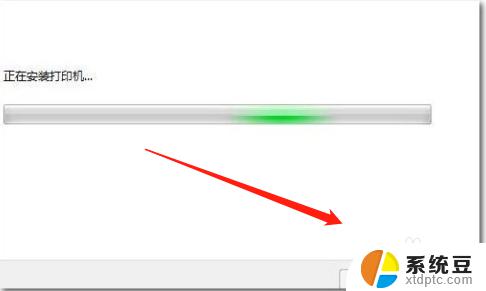
6.打印机驱动加载完成后,系统会出现是否共享打印机的界面。您可以选择“不共享这台打印机”或“共享此打印机以便网络中的其它用户可以找到并使用它”。如果选择共享此打印机,需要设置共享打印机名称。
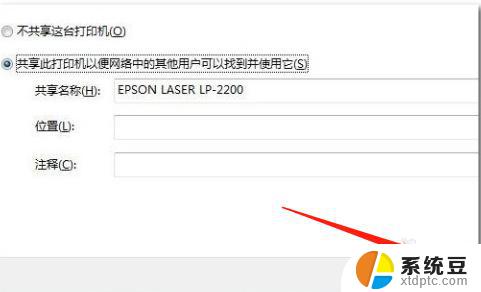
7.点击“下一步”,添加打印机完成,设备处会显示所添加的打印机。您可以通过“打印测试页”检测设备是否可以正常使用。
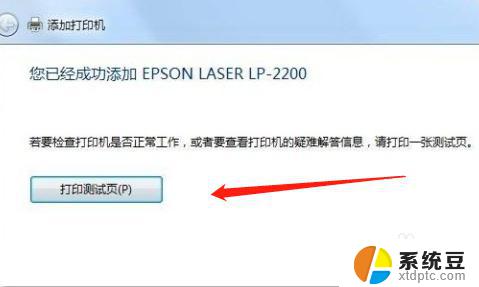
以上就是解决打印机无法找到型号的全部内容,如果你遇到了这种情况,可以根据小编的方法来解决,希望对大家有所帮助。
添加打印机没找到型号 如何添加本地找不到的打印机型号相关教程
- 电脑打印怎么添加打印机 电脑添加打印机步骤
- 外网电脑怎么连接内网打印机 添加打印机到电脑方法
- wps打印预览在那个位置如何添加到快速工具栏 如何在wps中将打印预览添加到快速工具栏
- 如何共享打印机到另外一台电脑无法打印 电脑上如何添加共享打印机
- 打印机如何选择纸张类型 打印机如何选择纸张类型
- 打印机纸张尺寸添加在哪? 打印机纸张大小设置步骤
- 桌面打印机图标怎么显示 Windows 10 怎么在桌面上添加打印机
- 笔记本的内存条型号怎么看 怎么查找电脑内存条型号
- 打印机怎么启动开机 怎么找到打印机的开机按钮
- wps文档如何添加水印 wps文档如何批量添加水印
- 戴尔笔记本更新驱动 戴尔电脑驱动程序一键更新方法
- 打印机连接usb无法识别怎么办 电脑无法识别打印机usb
- ppt全部更换背景 PPT背景怎么修改
- 怎么管理电脑右键菜单 怎样删除电脑右键菜单中的选项
- 键盘锁定了 电脑键盘锁定怎么重置
- 没有开蓝牙为什么音量显示耳机 苹果手机调整音量时显示耳机符号怎么恢复
电脑教程推荐
- 1 怎么把手机桌面软件隐藏起来 手机桌面图标隐藏教程
- 2 怎么指纹解锁 笔记本电脑指纹解锁设置步骤
- 3 表格变颜色怎么设置 Excel表格如何改变表格边框颜色
- 4 电脑怎么拷贝u盘 u盘中文件如何复制到电脑
- 5 office工具栏不见了 Word文档上方的工具栏不见了怎么找回
- 6 .et可以用office打开吗 et文件用Microsoft Office打开教程
- 7 电脑的垃圾桶在哪里找 电脑垃圾桶不见了文件怎么办
- 8 打印机驱动识别不到打印机 电脑无法识别打印机怎么解决
- 9 罗技调整鼠标的软件 罗技g502 dpi调节教程
- 10 苹果手机的热点电脑怎么连不上 苹果iPhone手机开热点电脑无法连接解决方法