win10锁屏怎么取消掉 win10怎样取消电脑自动休眠
更新时间:2023-09-17 12:01:14作者:xtang
win10锁屏怎么取消掉,在使用Windows 10操作系统的过程中,我们常常会遇到一些疑惑和困扰,比如如何取消掉锁屏或者关闭电脑的自动休眠功能,对于许多用户来说,这些功能的设置可能并不是那么直观和简单。幸运的是我们可以通过一些简单的步骤来实现取消锁屏和关闭自动休眠,从而提高我们的使用体验和效率。接下来我们将介绍如何在Windows 10中取消锁屏和关闭自动休眠功能,让我们的电脑按照我们的意愿进行操作。
方法如下:
1.首先, 右键在桌面上,并选择里面的个性化。
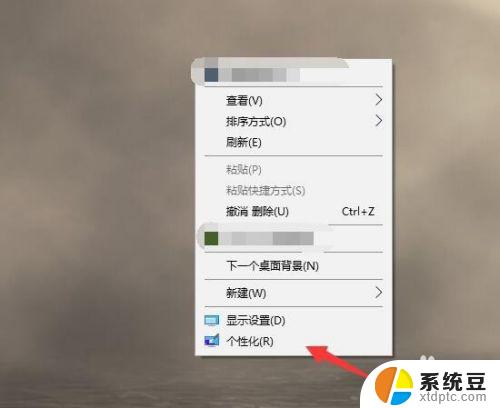
2.接着在个性化的左侧找到锁屏界面。
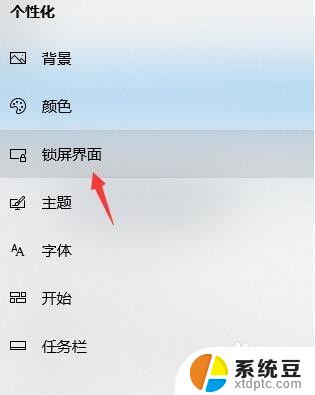
3.屏幕滚轮下拉,拉到中间的位置,选择屏幕超时设置。
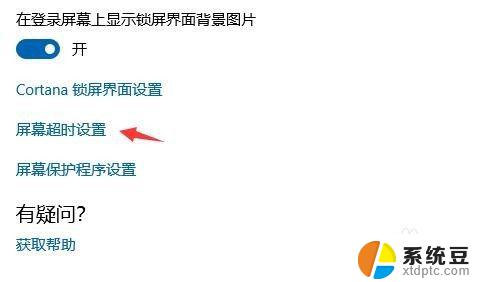
4.在屏幕电源和睡眠这里,点击上面的5分钟。可能你的时间会不一样,就点击如图所示的位置。
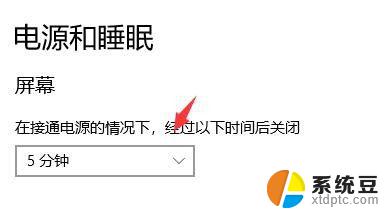
5.接着在里面将时间改成5个小时或者改成从不,但是我还是建议该5个小时就OK。万一忘关了,进入休眠会更好一些。
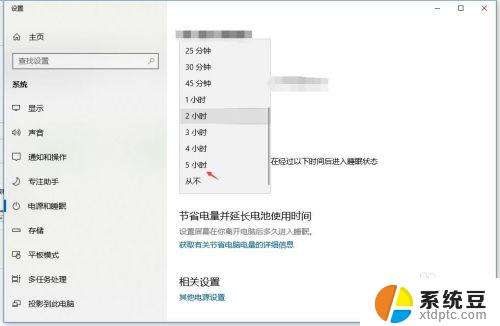
6.另外你如果有详细的电源管理计划也可以往下拉到详细的电源选项里面去创建你的屏幕时间管理,这里也能进行刚才的修改。只是可以创造几个模板你可以随时调换使用。
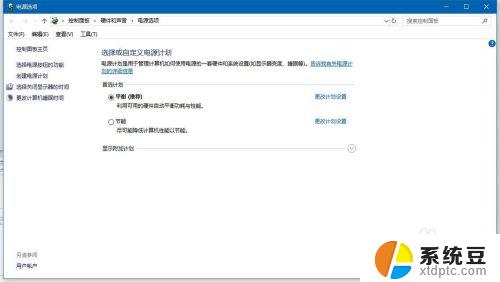
以上就是如何取消Win10锁屏的全部内容,如果你遇到了同样的情况,请参照我的方法进行处理,希望这些方法能够帮到你。
win10锁屏怎么取消掉 win10怎样取消电脑自动休眠相关教程
- 电脑怎么关掉睡眠模式 Win10如何取消自动进入睡眠模式
- win10电脑开机锁屏密码怎么取消 如何在win10中取消锁屏密码
- 怎样取消桌面锁屏密码 Win10如何取消桌面锁屏密码
- 怎么取消开机密码win10 win10怎样取消电脑的开机密码
- win10怎么取消开机自动启动软件 Win10如何关闭开机自启动项
- win10系统怎么关闭屏幕休眠 Win10自动休眠如何关闭
- win10怎么取消密码开机 取消win10电脑开机密码的方法
- win10系统怎么取消屏幕保护 怎样关闭电脑屏幕保护
- win10自启动软件怎么关闭 Win10如何取消开机自动启动项
- 电脑取消开机密码怎么设置 win10取消开机密码步骤
- win10怎样连接手机 Windows10 系统手机连接电脑教程
- 笔记本连上显示器没反应 win10笔记本电脑连接显示器黑屏
- 如何恢复桌面设置 win10怎样恢复电脑桌面默认图标
- 电脑桌面不能显示全部界面 win10屏幕显示不全如何解决
- windows10关闭虚拟内存 win10如何关闭虚拟内存以提升性能
- win10制作自己的镜像 Win10系统镜像创建教程
win10系统教程推荐
- 1 如何恢复桌面设置 win10怎样恢复电脑桌面默认图标
- 2 电脑桌面不能显示全部界面 win10屏幕显示不全如何解决
- 3 笔记本连投影仪没有声音怎么调 win10笔记本投影投影仪没有声音怎么解决
- 4 win10笔记本如何投影 笔记本投屏教程
- 5 win10查找隐藏文件夹 Win10隐藏文件查看方法
- 6 电脑自动开机在哪里设置方法 Win10设置每天定时自动开机
- 7 windows10找不到win7打印机 Win10系统电脑如何设置共享Win7主机的打印机
- 8 windows图标不显示 Win10任务栏图标不显示怎么办
- 9 win10总显示激活windows 屏幕右下角显示激活Windows 10的解决方法
- 10 win10 查看wifi 密码 win10系统如何查看已保存WiFi密码