怎么用手机wifi连接电脑上网 通过电脑网络连接手机上网教程
更新时间:2023-10-31 12:01:27作者:xtyang
怎么用手机wifi连接电脑上网,在当今数字化时代,手机已经成为我们生活中不可或缺的一部分,除了满足通话和短信功能外,手机还可以通过WiFi连接电脑上网,或者通过电脑网络连接手机上网。这两种方法无疑为我们的上网体验提供了更加便捷和灵活的选择。在本文中我们将详细介绍如何使用手机WiFi连接电脑上网以及通过电脑网络连接手机上网的操作步骤和注意事项。无论是工作中需要在电脑上完成任务,还是在外出时想要利用电脑上网浏览信息,这些方法都将为我们带来极大的便利。让我们一起来了解和掌握这些技巧,提升我们的上网体验吧!
方法如下:
1.首先,打开开始---->设置,打开设置面板,找到“网络和internet连接“选项。
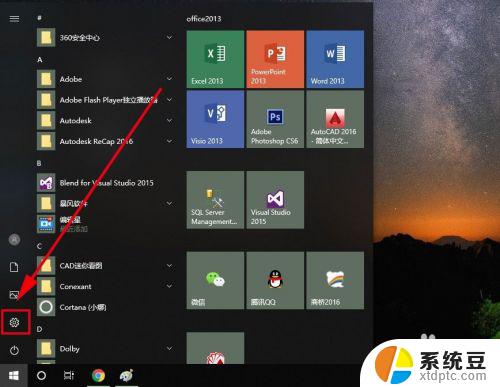
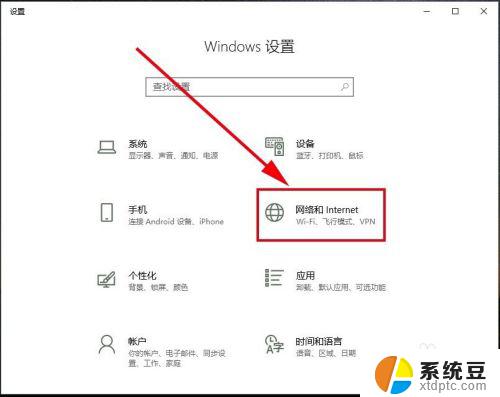
2.在最左侧栏里找到”移动热点“,打开它
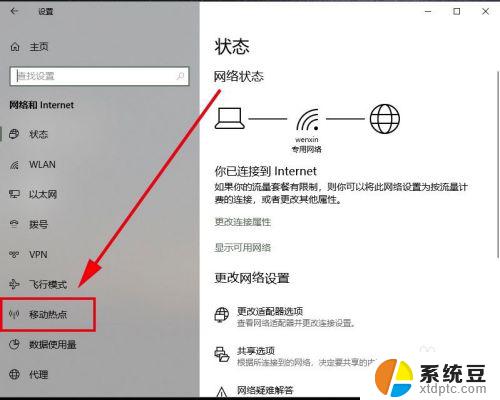
3.在移动热点里找到”与其他设备共享我的internet连接“,默认是关。将它设置为开
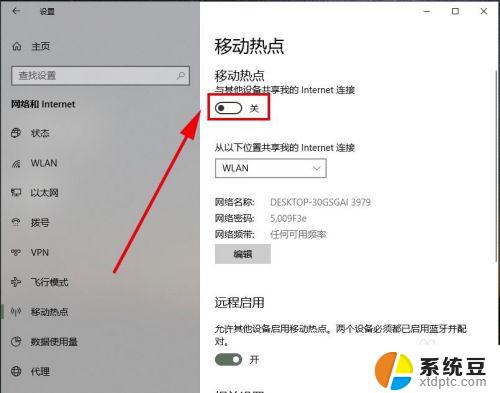
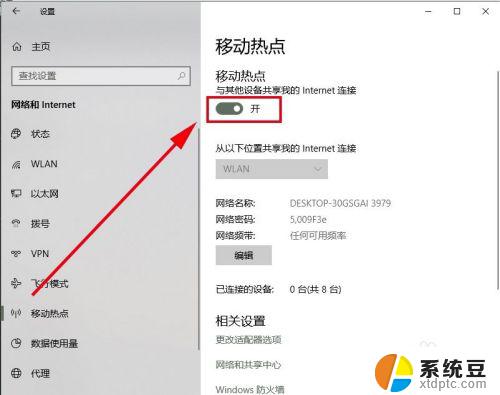
4.系统会自动创建一个wifi热点,由于名称和密码太过复杂,我们这里修改一下,点击编辑。
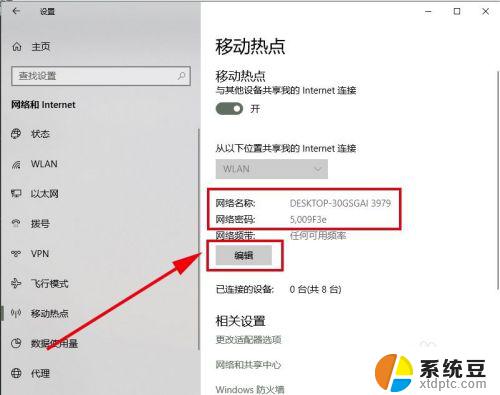
5.在打开的对话框中对移动热点的网络名称和密码都进行修改,其中密码要求不能少8于位。然后点击保存。
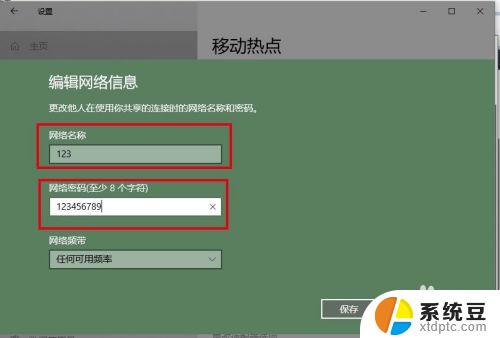
6.这样系统就创建一个无线wifi热点,我们可以通过”移动热点“选项里查看这个无线wifi的网络名称和密码。并将它记下来,发给需要通过电脑来连接网络的朋友。
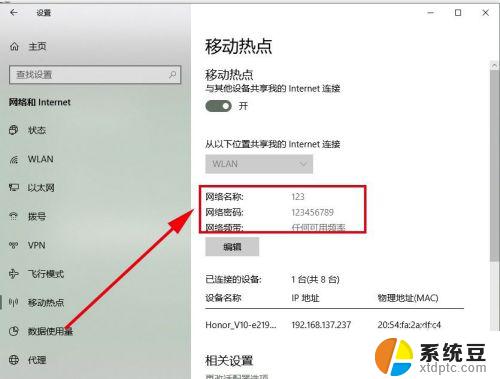
以上就是如何使用手机 WiFi 连接电脑上网的全部内容,有需要的用户可以根据小编提供的步骤进行操作,希望这些内容对大家有所帮助。
怎么用手机wifi连接电脑上网 通过电脑网络连接手机上网教程相关教程
- 电脑如何用usb连接手机网络 手机通过USB连接电脑上网方法
- 电脑如何usb连接手机网络 手机通过USB连接电脑上网方法
- 电脑如何用手机wifi上网 通过手机WiFi共享功能连接电脑上网的步骤
- wifi网络连接不上 手机wifi网络连接不上怎么办
- 电脑通过usb连接iphone上网 iphone用USB数据线连接电脑上网方法
- 苹果手机怎么通过数据线连接电脑上网 iphone如何通过usb连接电脑上网
- 苹果手机通过usb连接电脑无法共享网络 苹果手机USB连接电脑共享网络步骤
- wifi电脑连不上网手机连得上 手机无法连上无线网络但电脑可以
- 电脑用usb连接手机上网为什么连不上 手机插USB连接电脑无法识别怎么办
- 为什么手机连接wifi显示不可上网 手机连接WIFI显示不可上网怎么办
- 电脑硬盘如何修复 电脑硬盘坏了怎么修复
- 怎么给浏览器挂加速 Microsoft Edge浏览器加速网页加载技巧
- 在word中如何手写签名 Word文件手写签名添加方法
- 照片怎么调整像素 电脑如何修改图片分辨率
- 为什么有时候手机网速特别慢 手机网速变慢怎么办
- 电脑启动就蓝屏怎么办 电脑开机就蓝屏怎么办
电脑教程推荐