怎么删除电脑登录密码win10 win10开机密码删除方法
更新时间:2023-10-07 12:01:14作者:xtliu
怎么删除电脑登录密码win10,在现代社会中电脑的使用已经成为了我们生活中不可或缺的一部分,有时候我们可能会忘记自己设置的电脑登录密码,这给我们的使用带来了一定的困扰。特别是在使用Windows 10操作系统的情况下,删除开机密码似乎变得更加棘手。幸运的是我们仍然可以通过一些简单的方法来删除Windows 10的登录密码,从而解决这个问题。接下来我们将探讨一些简单实用的方法,帮助您轻松删除Windows 10的开机密码。
步骤如下:
1.点击打开控制面板。
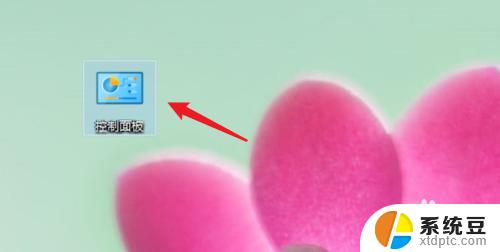
2.点击用户账户。
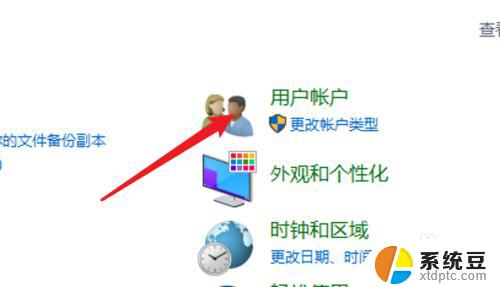
3.进入用户账户页面,再点击这里的用户账户。
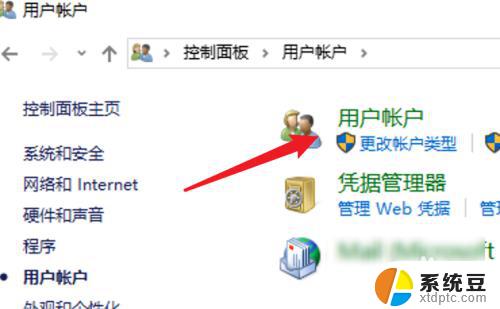
4.点击这里的在电脑设置中更改我的账户信息。
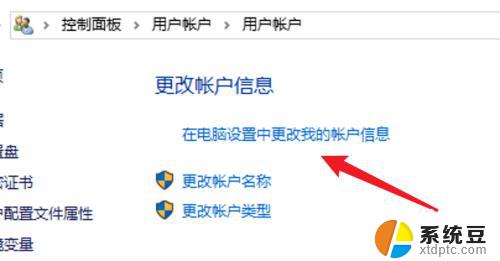
5.点击左边的登录选项。
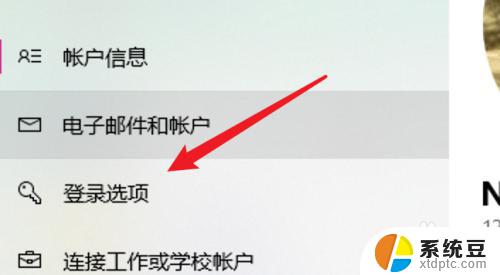
6.点击密码下的更改。
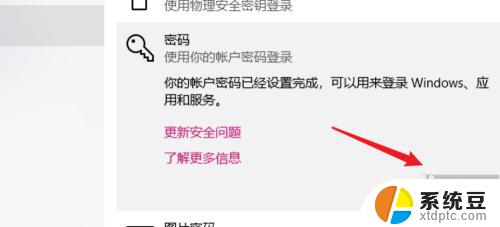
7.在这里不需要密码,直接点击下一步。就可以去掉原来的密码了。
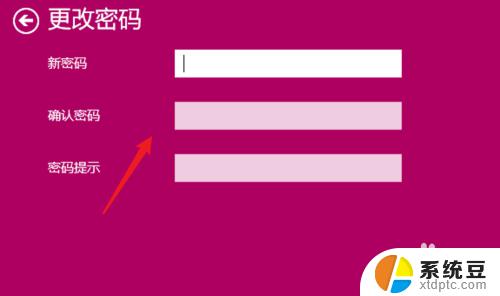
8.总结:
1. 点击打开控制面板。
2. 点击用户账户。
3. 再点击用户账户。
4. 点击在电脑设置中更改我的账户信息。
5. 点击登录选项。
6. 点击更改。
7. 不输密码,点击下一步。
以上是如何删除win10电脑的登录密码的全部内容,如果您也遇到此问题,可以尝试根据以上方法解决,希望这对大家有所帮助。
怎么删除电脑登录密码win10 win10开机密码删除方法相关教程
- win10删除账户登录密码 win10关闭开机密码的三种方法
- 电脑删除密码怎么删除 Win10怎么去掉开机密码
- win删除密码 win10开机密码删除方法
- 怎么删除windows密码 win10如何取消开机密码
- win10怎么给电脑加密码 Win10系统如何添加登录开机密码
- win10电脑忘了开机密码怎么解除 Windows10开机密码忘了怎么重置
- win10怎样删除用户 WIN10怎么删除用户账户密码
- win10取消电脑登陆密码 win10系统如何取消登录密码
- win10开机直接输入密码 Win10系统开机取消登录密码
- win10开机需要输入密码 Win10系统开机跳过登录密码
- win10系统语言切换中文 Win10中文语言设置步骤
- windows开机很慢 win10开机破8秒的实用技巧
- 如何将软件设置成开机自动启动 Win10如何设置开机自动打开指定应用
- 为什么设不了锁屏壁纸 Win10系统锁屏壁纸无法修改怎么处理
- win10忘了开机密码怎么进系统 Win10忘记密码怎么办
- win10怎样连接手机 Windows10 系统手机连接电脑教程
win10系统教程推荐
- 1 windows开机很慢 win10开机破8秒的实用技巧
- 2 如何恢复桌面设置 win10怎样恢复电脑桌面默认图标
- 3 电脑桌面不能显示全部界面 win10屏幕显示不全如何解决
- 4 笔记本连投影仪没有声音怎么调 win10笔记本投影投影仪没有声音怎么解决
- 5 win10笔记本如何投影 笔记本投屏教程
- 6 win10查找隐藏文件夹 Win10隐藏文件查看方法
- 7 电脑自动开机在哪里设置方法 Win10设置每天定时自动开机
- 8 windows10找不到win7打印机 Win10系统电脑如何设置共享Win7主机的打印机
- 9 windows图标不显示 Win10任务栏图标不显示怎么办
- 10 win10总显示激活windows 屏幕右下角显示激活Windows 10的解决方法