电脑的大小怎么调整 如何在电脑上调整桌面显示大小
更新时间:2024-08-15 12:00:03作者:xtyang
在现代社会中电脑已经成为我们生活中必不可少的工具,有时候我们会发现电脑屏幕的大小并不适合我们的需求,比如显示内容太小或者太大。在这种情况下,我们就需要调整电脑的显示大小来更好地适应我们的使用习惯和需求。接下来我们就来探讨一下如何在电脑上调整桌面显示大小,让我们的电脑使用体验更加顺畅和舒适。
步骤如下:
1.打开电脑,点击开始菜单,点击【控制面板】,进入控制面板主界面;
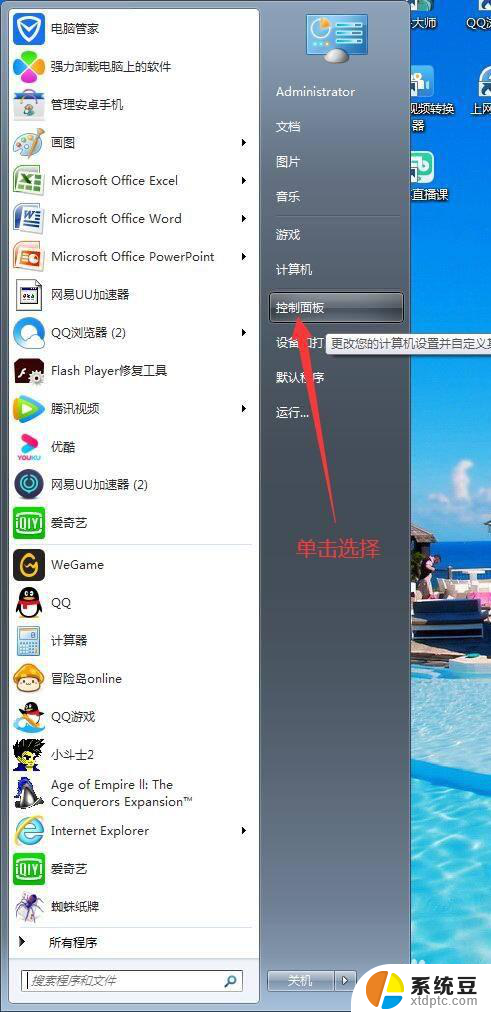
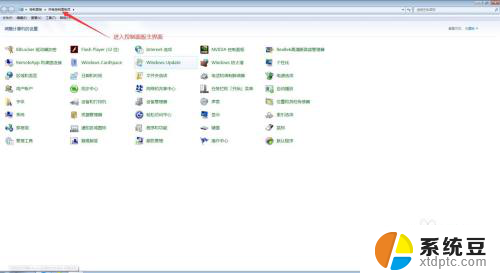
2.在进入控制面板主界面后,点击【NVIDIA控制面板】,进入NVIDIA控制面板设置界面;
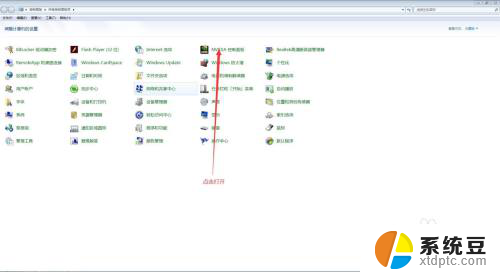
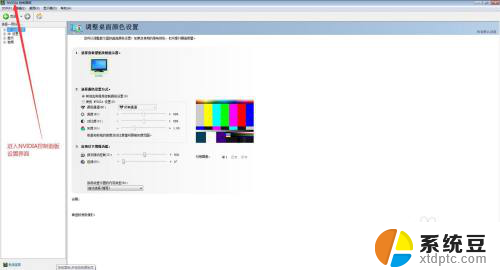
3.在进入NVIDIA控制面板设置界面后,我们在选择一项任务栏找到【显示】。然后点击其旁边的加号按钮,在下拉菜单中找到并点击【调整桌面尺寸和位置】;
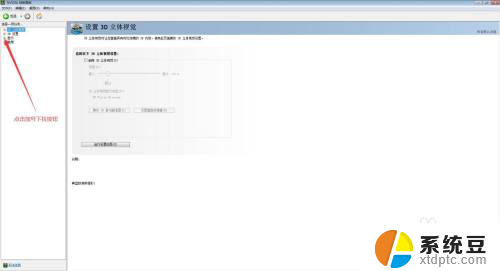
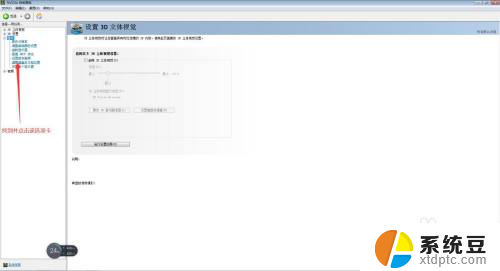
4.在点击完【调整桌面尺寸和位置】后,我们会进入调整桌面尺寸和位置界面。首先我们选择我们需要更改的显示器,然后找到【应用以下设置】选项卡;
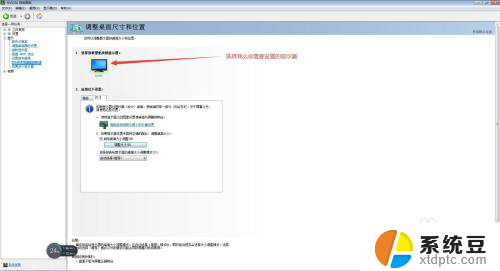
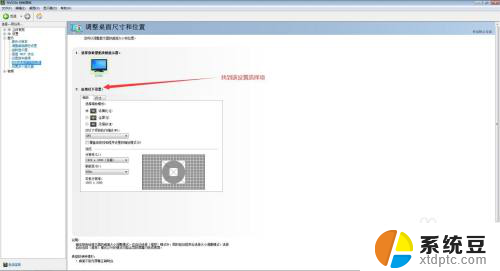
5.在应用以下设置选择项中,我们首先点击上方的【尺寸】选项卡,然后将【启用桌面大小调整】选项卡给勾选上;然后,点击下方的【调整大小(R)】,并在对话框中选择我们所需要的屏幕大小;
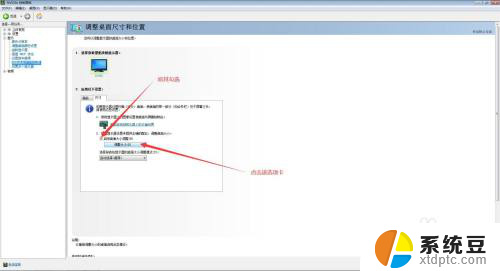
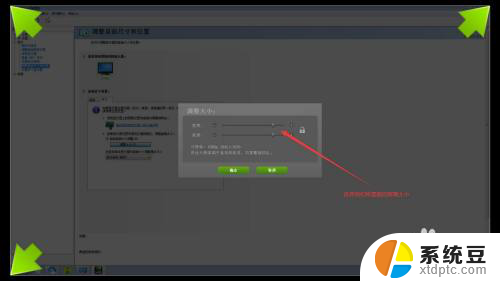
6.在我们选择完毕我们所需要的屏幕大小后,我们点击调整大小对话框中的确定按钮。待屏幕大小更改后,会弹出应用更改的对话框,此时点击是按钮,此时,我们就完成了在电脑中调整桌面尺寸设置的任务了。
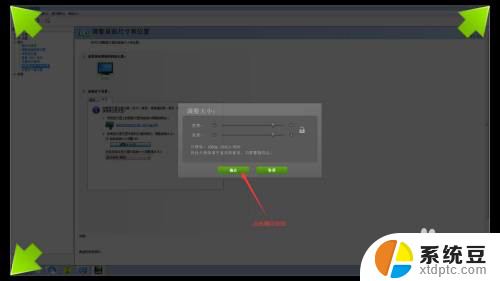
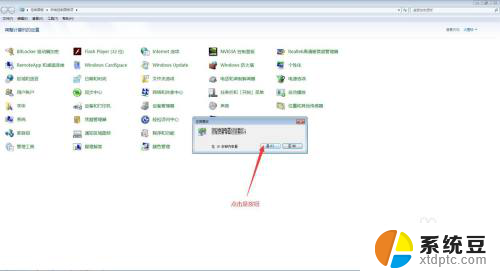
以上就是电脑的大小调整方法的全部内容,如果您遇到这种情况,可以按照小编的方法解决,希望能够帮助到大家。
电脑的大小怎么调整 如何在电脑上调整桌面显示大小相关教程
- 电脑调整桌面字体大小 Windows如何调整桌面字体的大小
- 电脑屏幕调大小怎么调 电脑显示屏大小调整方法
- 电脑里面字体大小怎么调整 电脑如何调整字体大小设置
- 电脑屏显示大小怎么设置 如何调整电脑显示屏大小
- 打印图片时怎么调整大小 如何在打印图片时调整大小
- wps调整缩小边框的大小 如何调整wps边框的大小
- wps如何调整幻灯片大小 wps幻灯片如何调整大小
- 怎么缩小电脑桌面图标大小 如何在电脑桌面上缩小图标
- 照片怎么调整像素 如何在电脑上修改图片像素大小
- 电脑屏字体怎么调大小 电脑显示屏字体调大方法
- 美版iphone12pro和国版有什么区别 iphone12pro美版和国行的配置差异
- 怎么关闭百度的无痕浏览 取消百度浏览器无痕浏览的方法
- 查询连接的wifi密码 电脑上查看WIFI密码步骤
- qq输入法符号怎么打 QQ拼音输入法如何打出颜文字
- 电脑屏幕如何锁屏快捷键 电脑锁屏的快捷键是什么
- 打印机脱机如何解决 打印机脱机显示怎么办
电脑教程推荐