ps如何调整字体颜色 PS字体颜色变化的四种方法
更新时间:2024-01-14 11:58:37作者:xtliu
在设计和排版中,字体颜色的选择是至关重要的,它直接影响到作品的整体效果和视觉感受,Adobe Photoshop作为一款专业的图像处理软件,提供了多种方法来调整字体颜色。无论是通过调整文字图层的颜色叠加选项,还是利用调整图层样式中的颜色叠加效果,都可以实现字体颜色的变化。还可以利用渐变工具和画笔工具来改变字体颜色,使得文字更加生动鲜明。通过这四种方法的巧妙运用,我们能够轻松调整字体颜色,使得作品更加出彩。
步骤如下:
1.Adobe Photoshop里面字体我这里就不用介绍,上一篇介绍过字体安装。以及会出现的问题,所以这个只是提示下,字体版权问题比较重要。

2.选中字体或者左边“T”在选中字体,这里的字体也是在图层上的。要全选,选中后会变色,自带变色。上方选中颜色,即可调整。如图
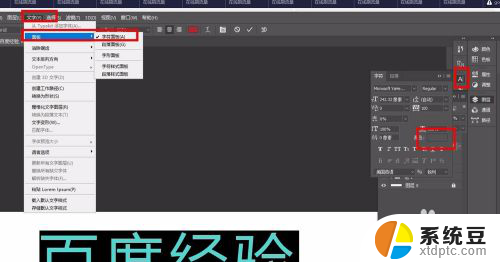
3.同样是选中字体,在菜单栏中找到字体-面板-字符面板,这个找到颜色,即可替换颜色。如图:
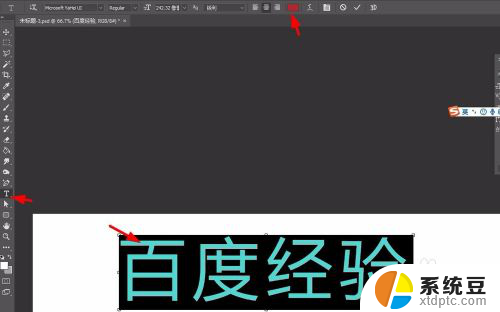
4.找到图层(文字)双击-找到颜色叠加,这里右边颜色框可以选取颜色。记得选取好后,按下确定。
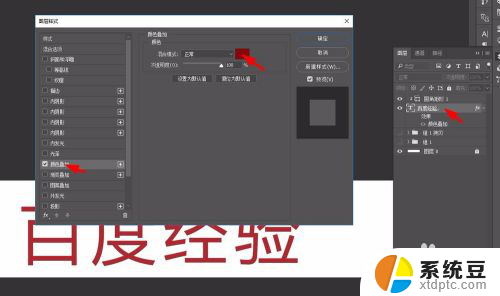
5.遮罩法,就是在原来文字层上面加一层颜色的遮罩。然后再两图层之间按ALT键,这一就可以把上边的颜色落到下面颜色上。

以上就是如何调整字体颜色的全部内容,有出现这种现象的用户不妨根据本文的方法来解决吧,希望能够对大家有所帮助。
ps如何调整字体颜色 PS字体颜色变化的四种方法相关教程
- ps更改文字颜色 如何在PS中改变字体的颜色
- word中字体颜色改不了怎么办 word文档字体颜色受限
- wps请问怎么改变超链接字体的颜色 wps超链接字体颜色修改方法
- ps里如何加粗字体 PS字体如何加粗效果
- wps如何更改文档颜色 如何在wps中更改文档字体颜色
- word文档无法修改字体颜色 word文档字体颜色无法修改怎么办
- 怎样随意改变文件名字体颜色 如何让文件夹和文件名字显示不同颜色
- wps如何用公式让整行变颜色 wps公式如何设置整行变颜色
- wps设置所有字体 wps设置所有字体颜色
- wps如何改变插入公式的字体大小 wps公式如何调整字体大小
- macbook怎么切换桌面 Mac电脑如何快速切换应用
- 键盘指示灯亮不能打字怎么回事 键盘灯亮但无法敲击键盘
- 手机移动网络网速慢是什么原因 手机网速变慢怎么调整
- 雷蛇鼠标标准版怎么调dpi 2021雷蛇鼠标怎么调整DPI设置
- 华硕笔记本怎么开启触摸板 华硕笔记本触控板打开方法
- 搜狗输入法弹窗广告怎么关闭 搜狗输入法广告关闭方法
电脑教程推荐