打印机无法打印wps文档 WPS office打印作业无法启动的解决方法
打印机无法打印WPS文档是许多用户在使用WPS Office时面临的常见问题之一,无论是在工作中还是在学习中,我们经常需要将WPS文档打印出来,但有时却遇到了无法启动打印作业的困扰。面对这个问题,我们需要找到解决方法,以确保顺利将WPS文档打印出来。下面将介绍一些解决办法,帮助大家解决WPS office打印作业无法启动的问题。
步骤如下:
1.首先我们可以看到wps office无法启动打印作业的提示,这个时候无法打印,我们需要逐一排查解决这个问题,如图所示。
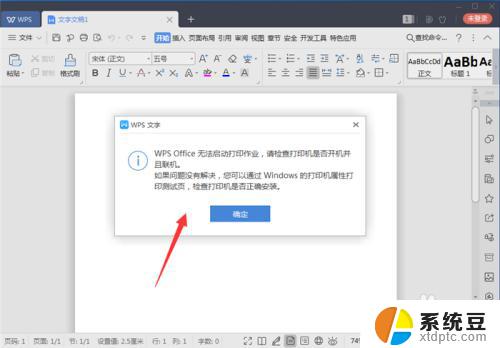
2.首先你可以先检查打印机的借口,确保打印机与电脑连接正常。一般连接不正常会造成脱机就会出现这个问题,我们重新连接一下线路就可以解决,如图所示。

3.另外就是看一下打印机的型号,去更新一下驱动。如果是驱动太旧或者损坏,重现安装或者更新驱动,就可以解决wps office无法启动打印作业的问题,如图所示。

4.另外就是设置的问题,我们首先确定打印机是否为默认打印机,我们可以点击电脑的【开始菜单】,如图所示。

5.然后在里面点击【设备和打印机】选项,如图所示。

6.然后在里面点击选择正在使用的打印机,选中后有绿色的勾。这个时候可以使用这个打印机,如果是因为没有选择而造成的wps office无法启动打印作业的问题,这个时候就解决了,如图所示。
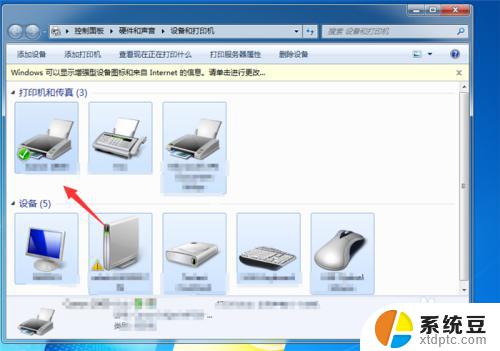
7.另外就是看一下打印机是不是有未完成的任务卡住了,将任务关闭重新打印,就可以解决这个问题,如图所示。
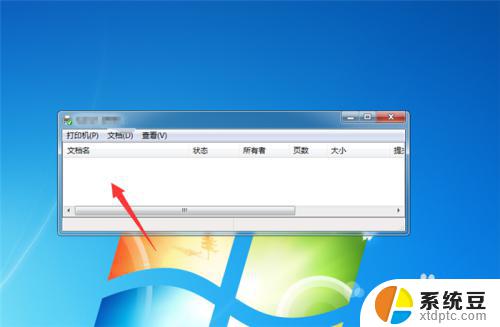
8.还有就是打印机服务未启用造成wps office无法启动打印作业的问题,你可以先鼠标右键点击【计算机】,在里面点击【管理】选项,如图所示。
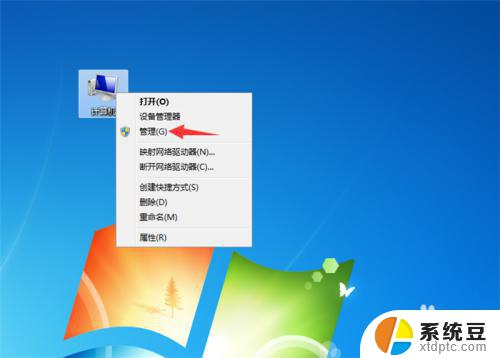
9.然后在里面的选项,点击左侧的【服务和应用程序】选项,如图所示。
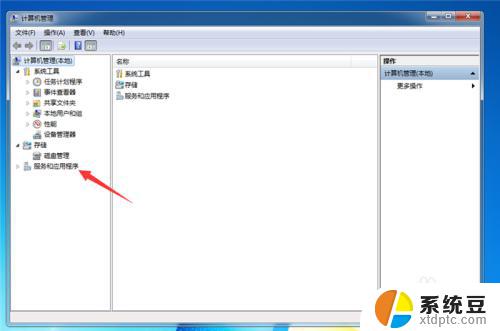
10.之后在里面点击【Print Spooler】,在里面点击【启用】,启用服务后就可以解决wps office无法启动打印作业的问题,如图所示。
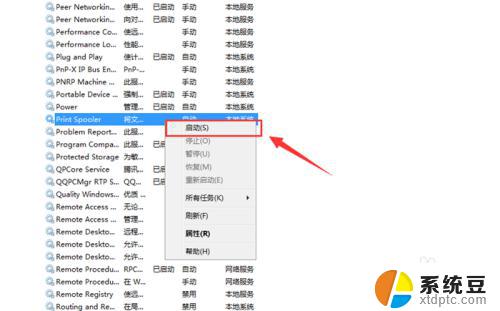
11.最后就可以正常使用打印机了,点击WPS上面的打印按钮,如图所示。
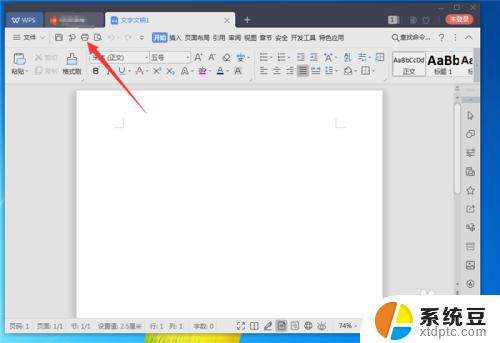
12.然后在里面还需要选择好正确的打印机,在设置好页面大小等,点击【确定】,就可以正常打印,如果设置不合适也是无法打印的,如图所示。
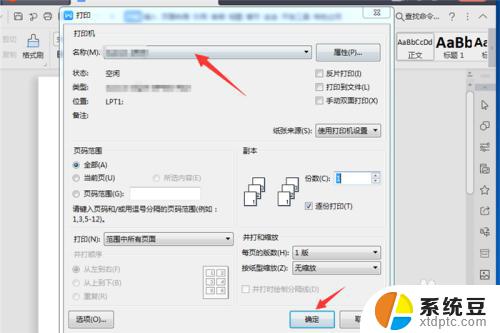
以上是解决打印机无法打印wps文档的全部方法,如果您碰到同样的问题,可以参考这些方法来解决,希望这些方法能对您有所帮助。
打印机无法打印wps文档 WPS office打印作业无法启动的解决方法相关教程
- wps打印机已安装就是打印不了 wps打印机已安装但无法打印
- 电脑图片无法打印 打印机无法打印图片的原因
- 惠普打印机突然无法复印 USB连接打印机无法识别怎么办
- word背景图片打印不显示 Word文档背景色打印问题解决方法
- 打印机显示叹号怎么解决 如何解决打印机无法打印图标有感叹号的问题
- 打印机状态是暂停怎么恢复 打印机暂停了无法恢复打印
- 打印机打印照片不完整的解决办法 打印机打印出来的图片缺失部分怎么办
- 无法连接打印机0x0000007c Windows无法连接打印机0x0000007c怎么办
- 连接到打印机windows无法连接到打印机 如何连接网络打印机解决Windows连接问题
- 打印机打印怎么调整大小 打印机打印页大小设置方法
- windows server 2019 iis配置 Windows Server 2019 Web服务器IIS基本配置教程
- 如何关闭笔记本电脑桌面上的windows 怎么备份笔记本电脑数据
- 如何关闭windows已保护你的电脑 关闭电脑屏幕保护功能
- windows如何熄屏 笔记本电脑如何关闭屏幕
- windows怎么设置同步设置 Windows 10设置如何同步到其他设备
- win 锁定键盘 电脑锁定键盘的操作步骤
电脑教程推荐
- 1 win 锁定键盘 电脑锁定键盘的操作步骤
- 2 windows电脑任务管理器怎么开 笔记本电脑任务管理器启动方法
- 3 windows脚本删除文件夹 批处理定时删除指定文件夹及子文件夹
- 4 电脑上的顿号在哪 笔记本电脑怎么打出中文顿号
- 5 windows不显示wlan 笔记本电脑wifi连接问题怎么解决
- 6 wifi为什么不能上网 WiFi连接成功但无法上网怎么办
- 7 笔记本电脑已接通电源未充电 笔记本电源已接通但未充电怎么解决
- 8 window如何退出账户 Windows账号退出登录步骤
- 9 电脑麦克风为啥总有电流声 电脑麦克风有电流声怎么解决
- 10 office 2010 plus激活密钥 Office 2010激活方法图文教程