视频右下角的字怎么去掉 如何用剪映消除视频中的文字
在视频制作过程中,有时候我们会发现视频中有一些不必要的字幕或水印,这些文字会影响到视频的观赏体验,但是如何去除视频中的文字呢?剪映软件可以帮助我们轻松实现这一目标。通过剪映的文字消除功能,我们可以简单快捷地去除视频右下角的字幕,让视频内容更加干净整洁。不仅如此剪映还提供了丰富的编辑功能,让我们能够轻松实现视频的剪辑、调色、特效等操作,为我们的视频制作带来更多可能性。剪映无疑是一款强大的视频编辑工具,让我们可以轻松消除视频中的文字,打造出更具吸引力的作品。
步骤如下:
1.把需要消除文字的视频素材导入到剪映主界面中,并且拉到时间轴的轨道上。
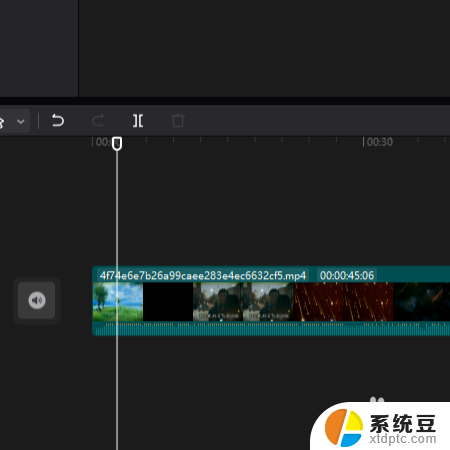
2.看播放器窗口,可以看到视频底下有一排的文字。接下来,我以此为示例给大家演示消除文字的操作方法。

3.点一下时间轴的视频素材,选中它。然后,按CTRL+C,再按CTRL+V,复制并粘贴视频。看时间轴这里,复制的视频已显示在主轨道的上层中。
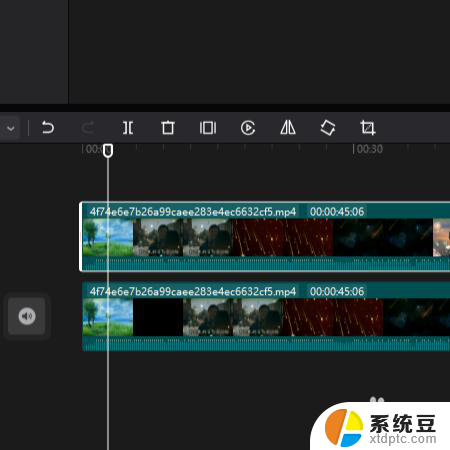
4.再看主界面左上方这个面板,在这里点击:特效;展开所有特效,在这里选择:“基础”这一类型的。
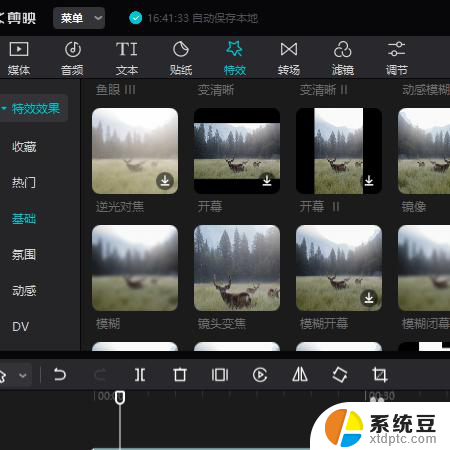
5.在基础这一类型的特效中,再找到:模糊。
点住“模糊”图标,把它拉到下面时间轴的上层视频再放开鼠标。那么,上层的视频就有了模糊的特效了。
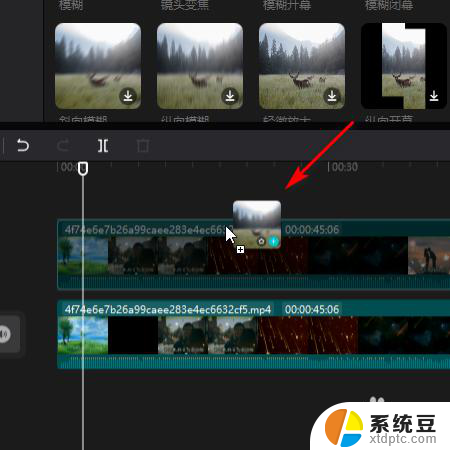
6.再转到主界面的右上方这里,这里已显示出刚才添加的特效的设置面板。在这里把模糊的数值设置为100
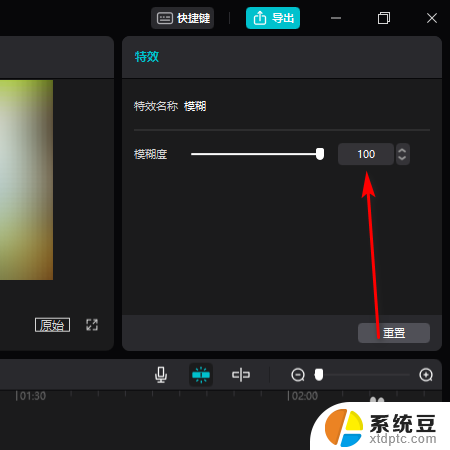
7.为了加强效果,我们再重复步骤5和步骤6的操作,再给上层视频添加一个模糊特效。现在上层视频素材已有了两个模糊特效。
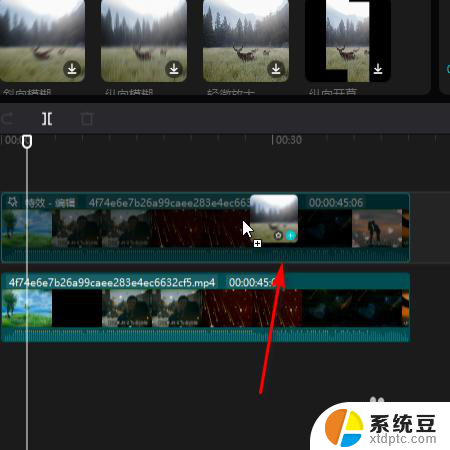
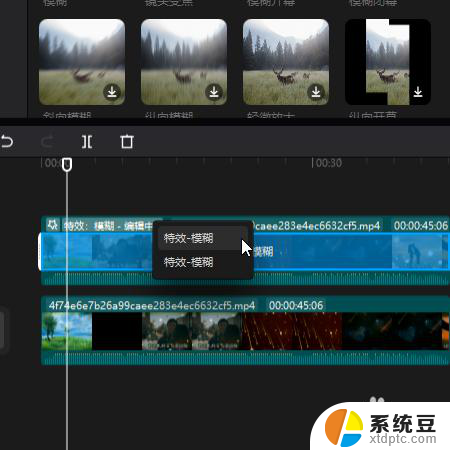
8.如下图所示,点开:蒙版,下面展开设置蒙版的选项。选择“镜面”这种蒙版样式。
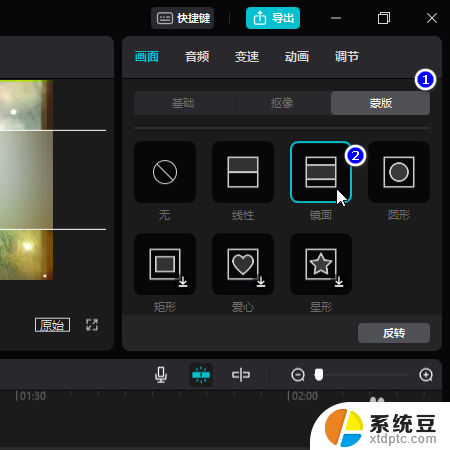
9.鼠标移到播放器窗口这里,镜面蒙版调节框已显示在画面这里。鼠标点住调节框,把调节框移到文字上,把文字遮挡住,再把调节框大小调为比文字稍微大一点点。
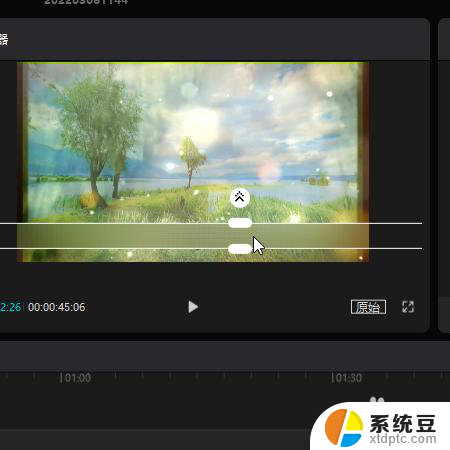
10.播放视频,全段视频在这个位置上的所有文字都看不到了。
那么,我们就可以重新在这个位置上添加自己想要文字。
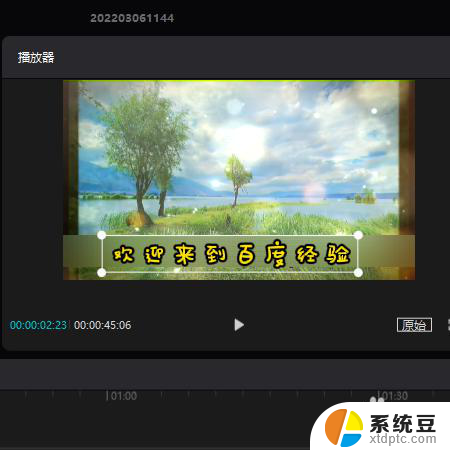
以上就是如何去掉视频右下角的字的全部内容,有需要的用户可以根据小编的步骤进行操作,希望能对大家有所帮助。
视频右下角的字怎么去掉 如何用剪映消除视频中的文字相关教程
- 怎么倍速剪辑视频 剪映怎么调整视频播放速度
- 视频怎么剪辑画面大小 如何使用视频剪辑软件剪辑EV视频
- 怎样去掉右下角激活windows 如何去掉电脑右下角的windows激活提示
- word文字下面横线怎么去掉 Word文字下划线去除方法
- ps能打开视频文件吗 如何在PS中导入视频素材
- 怎么关掉右下角激活windows 电脑右下角激活windows如何取消
- 抖音视频原声怎么开 抖音如何打开他人视频的原声功能
- ps字体怎么删除 如何用Photoshop删除图片中的文字
- wps怎么转换为视频 wps如何将文档转换为视频
- word文档有背景色怎么去掉 如何去除文字背景颜色
- 美版iphone12pro和国版有什么区别 iphone12pro美版和国行的配置差异
- 怎么关闭百度的无痕浏览 取消百度浏览器无痕浏览的方法
- 查询连接的wifi密码 电脑上查看WIFI密码步骤
- qq输入法符号怎么打 QQ拼音输入法如何打出颜文字
- 电脑屏幕如何锁屏快捷键 电脑锁屏的快捷键是什么
- 打印机脱机如何解决 打印机脱机显示怎么办
电脑教程推荐