浏览器主页如何设置 chrome浏览器主页设置方法
更新时间:2024-02-25 11:57:49作者:xtliu
在我们日常的网络使用中,浏览器成为了不可或缺的工具,而浏览器的主页设置则是我们使用浏览器时经常需要调整的一项功能。作为目前使用最广泛的浏览器之一,Chrome浏览器提供了简便的主页设置方法,使我们能够根据个人需求来定制自己的浏览器主页。下面将介绍Chrome浏览器的主页设置方法,让我们一起来了解如何更好地利用浏览器主页来提高我们的上网体验吧!
操作方法:
1.首先第一步就是打开设置,打开设置的方法:点击右上角的三个小点。再点击设置,就会弹出设置的界面。
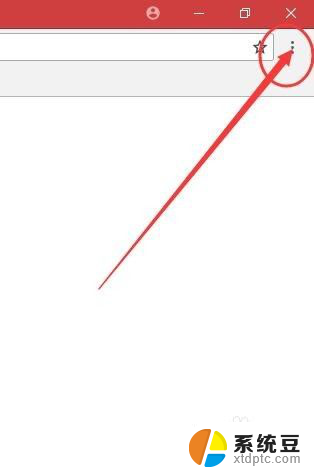
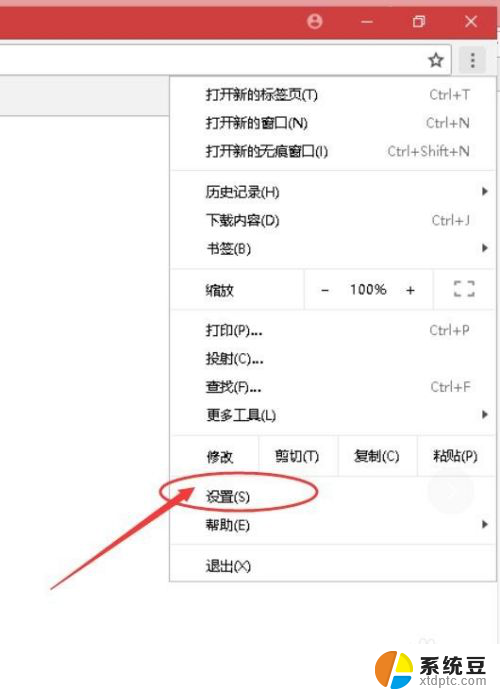
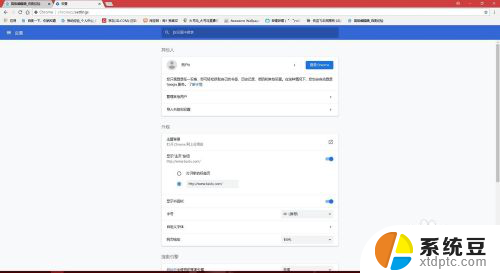
2.找到外观栏,先开启显示主页按钮。勾选打开新标签页下面的自定义栏,在自定义栏里面输入你想要打开的网址。完成后,主页就变成了你想要设置的那个网址,点击主页按钮就会你所设置的网址。(注意把安全软件里的首页锁定解锁。不然无效)
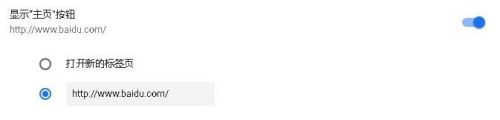
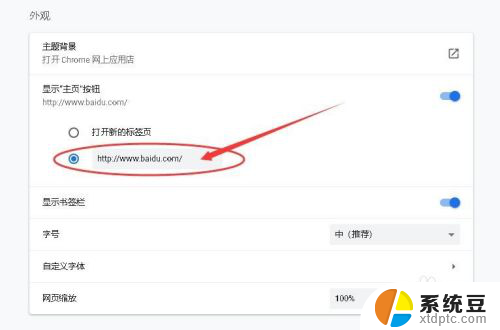
3.如果你还想打开浏览器的时候自动进入主页那个网址,那么请移动到下方。找到启动时这一栏目,勾选打开特定网页或一组网页,点击添加网页,输入刚才主页的网址,点击添加就完事了。注意,可以添加多个网址,每次启动浏览器的时候会打开所有添加的网页哦。想要只打开一个网页,就删掉其他网页,只留想打开的那个网页就行了哦。
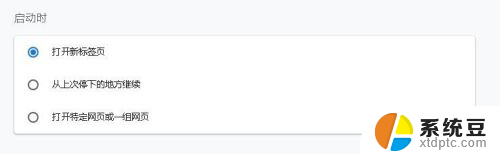
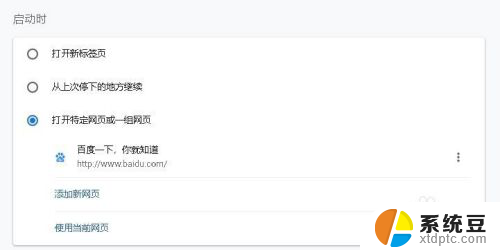
以上就是如何设置浏览器主页的全部内容,如果遇到这种情况,你可以根据以上操作解决问题,非常简单快速,一步到位。
浏览器主页如何设置 chrome浏览器主页设置方法相关教程
- 谷歌浏览器无法设置主页 谷歌浏览器主页被锁定怎么办
- 怎么把chrome设置为默认浏览器 如何将谷歌浏览器Chrome设置为默认浏览器
- chrome网页自动刷新怎么设置 Chrome浏览器如何自动刷新网页的方法
- 猎豹浏览器字体大小设置 猎豹浏览器网页内容字体大小设置方法
- 怎么设置别的浏览器为默认浏览器 如何将浏览器设置为默认浏览器
- 360极速浏览器主页修改不过来 360极速浏览器如何更改默认打开页面
- 谷歌浏览器兼容性怎么设置 谷歌浏览器兼容模式设置方法
- 谷歌浏览器更改代理服务器设置在哪里 Chrome浏览器代理设置方法
- 360浏览器如何保存网页账号和密码 360安全浏览器怎样设置自动保存账号和密码
- 电脑浏览器怎么打开全屏 浏览器如何全屏显示网页内容
- 汽车有一个门锁打不开 汽车车门锁住打不开怎么处理
- 小音响插电脑上没声音怎么设置 电脑插上音箱没有声音怎么处理
- 您的浏览器版本过低哦 如何升级浏览器版本
- foxmail imap设置方法 Foxmail IMAP服务器设置步骤
- 电脑微信换行按哪个键 微信电脑版怎么在发消息时换行
- thinkpad e15触摸板如何打开 联想笔记本触控板设置开启方法
电脑教程推荐