windows10任务栏隐藏了怎么还原 如何还原win10任务栏的隐藏
windows10任务栏隐藏了怎么还原,Windows 10 是一款功能强大且广受欢迎的操作系统,其任务栏是我们日常使用电脑时必不可少的一部分,有时候我们可能不小心将任务栏隐藏了起来,这给我们的使用带来了一些困扰。当 Windows 10 的任务栏隐藏了,我们应该如何还原呢?在本文中我们将探讨如何简单快捷地还原 Windows 10 任务栏的隐藏,让我们的电脑使用体验更加顺畅。
具体方法:
1.在Windows10系统桌面按下组合键Ctrl+X。
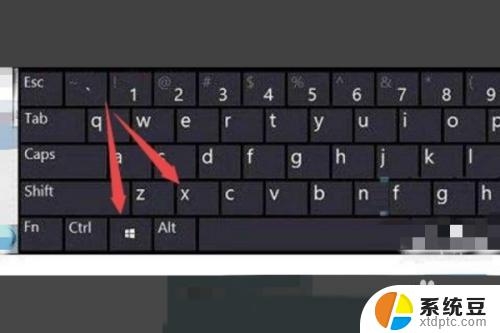
2.这时会自动打开Windows10的右键菜单,点击打开菜单中的“设置”菜单项。
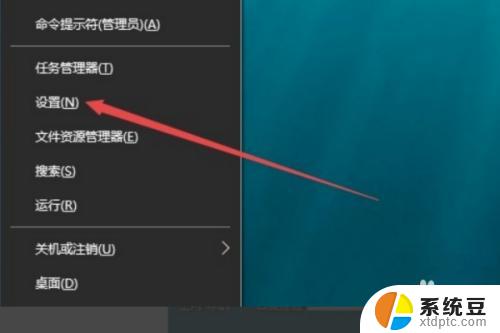
3.在打开的Windows设置窗口中,点击“个性化”图标。
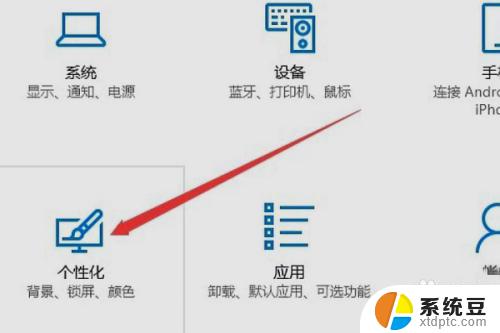
4.在打开的Windows个性化设置窗口中,点击左侧边栏的“任务栏”菜单项。
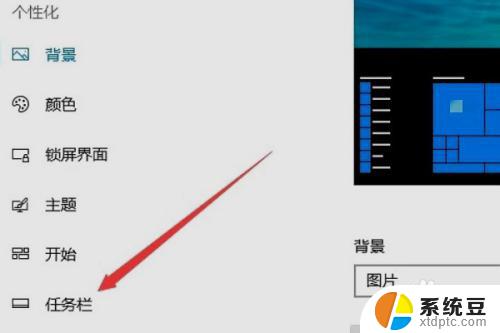
5.在右侧打开的设置窗口中,找到“在桌面模式下自动隐藏任务栏”设置项 ,把其下面的开关设置为“关”。
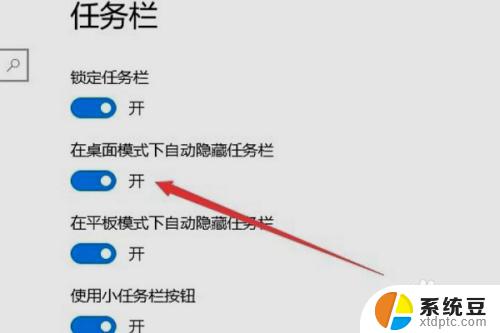
6.这时就可以看到Windows10系统的任务栏已显示出来了,恢复到原来的状态了。
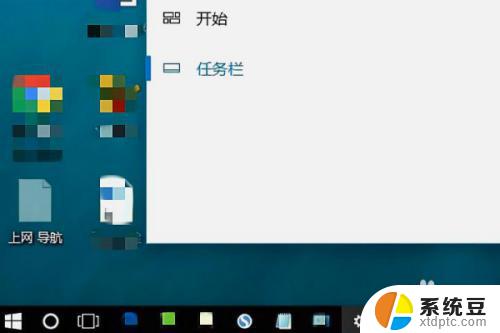
7.总结:1、在Windows10系统桌面按下组合键Ctrl+X。2、这时会自动打开Windows10的右键菜单,点击打开菜单中的“设置”菜单项。3、在打开的Windows设置窗口中,点击“个性化”图标。
4、在打开的Windows个性化设置窗口中,点击左侧边栏的“任务栏”菜单项。5、在右侧打开的设置窗口中,找到“在桌面模式下自动隐藏任务栏”设置项 ,把其下面的开关设置为“关”。6、这时就可以看到Windows10系统的任务栏已显示出来了,恢复到原来的状态了。
以上是关于如何还原Windows 10任务栏隐藏的全部内容,如果您遇到了这种情况,不妨根据小编提供的方法来解决问题,希望这对大家有所帮助。
windows10任务栏隐藏了怎么还原 如何还原win10任务栏的隐藏相关教程
- 电脑下边的任务栏怎么隐藏 怎么在WIN10里隐藏底部任务栏
- 笔记本隐藏任务栏 Win10笔记本任务栏隐藏快捷键
- windows10任务栏搜索怎么关闭 win10任务栏搜索框怎么隐藏
- win10右下角的通知图标怎么隐藏 如何在Win10中隐藏任务栏新通知图标
- 怎样取消任务栏隐藏图标 Win10右下角任务栏图标隐藏设置方法
- 电脑下方任务栏不显示程序图标 如何在Win10桌面任务栏显示/隐藏特定程序图标
- 电脑任务栏没有图标 如何恢复Win10任务栏图标
- 怎么把电脑任务栏调到右边 如何把Win10任务栏放到右边
- win10如何将显示桌面添加到任务栏 如何在Win7/Win10的任务栏上放置显示桌面的快捷方式
- win10 任务栏颜色 WIN10任务栏颜色怎么改变
- windows开机很慢 win10开机破8秒的实用技巧
- 如何将软件设置成开机自动启动 Win10如何设置开机自动打开指定应用
- 为什么设不了锁屏壁纸 Win10系统锁屏壁纸无法修改怎么处理
- win10忘了开机密码怎么进系统 Win10忘记密码怎么办
- win10怎样连接手机 Windows10 系统手机连接电脑教程
- 笔记本连上显示器没反应 win10笔记本电脑连接显示器黑屏
win10系统教程推荐
- 1 windows开机很慢 win10开机破8秒的实用技巧
- 2 如何恢复桌面设置 win10怎样恢复电脑桌面默认图标
- 3 电脑桌面不能显示全部界面 win10屏幕显示不全如何解决
- 4 笔记本连投影仪没有声音怎么调 win10笔记本投影投影仪没有声音怎么解决
- 5 win10笔记本如何投影 笔记本投屏教程
- 6 win10查找隐藏文件夹 Win10隐藏文件查看方法
- 7 电脑自动开机在哪里设置方法 Win10设置每天定时自动开机
- 8 windows10找不到win7打印机 Win10系统电脑如何设置共享Win7主机的打印机
- 9 windows图标不显示 Win10任务栏图标不显示怎么办
- 10 win10总显示激活windows 屏幕右下角显示激活Windows 10的解决方法