macbook怎么看c盘d盘 Mac电脑怎样创建C盘、D盘和E盘
macbook怎么看c盘d盘,Mac电脑作为一款广受欢迎的电脑品牌,其操作系统与Windows系统有所不同,对于习惯了Windows系统的用户来说,可能会对Mac电脑上的C盘、D盘和E盘的概念感到困惑。事实上Mac电脑并没有像Windows系统那样明确的C盘、D盘和E盘的划分,而是采用了不同的方式进行存储和管理文件。我们应该如何在Mac电脑上查看类似C盘、D盘的存储空间呢?又该如何创建类似C盘、D盘和E盘的分区呢?在本文中我们将为大家详细介绍Mac电脑上如何查看存储空间以及创建分区的方法。
具体步骤:
1.进入磁盘工具:
点击dock上的finder,边栏应用程序,磁盘工具进入。
或者按键盘cmmand+空格键入磁盘工具四字进入。
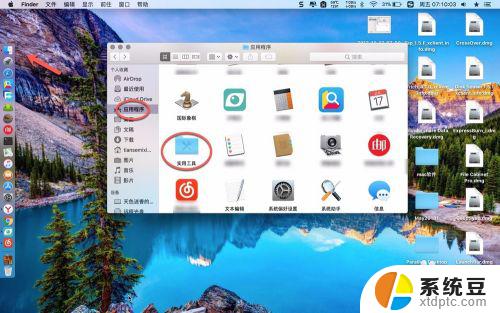
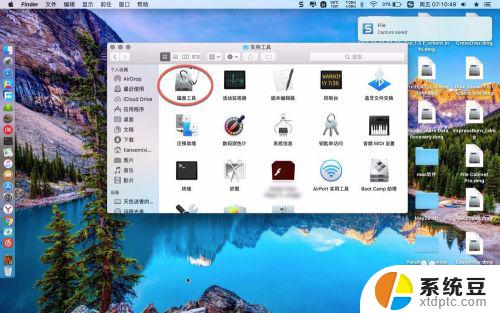
2.修改磁盘名称:
进入后会看到就是一个磁盘的名称,但是不是C盘。可以点击原来的名称让它变色后,直接输入C盘就可以了。这样做就可以将这个磁盘成为C盘。当然这个C盘跟win上面的不同因为它不是系统盘,系统盘已经隐藏了看不见。
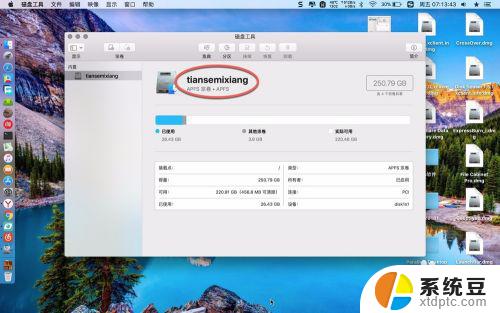
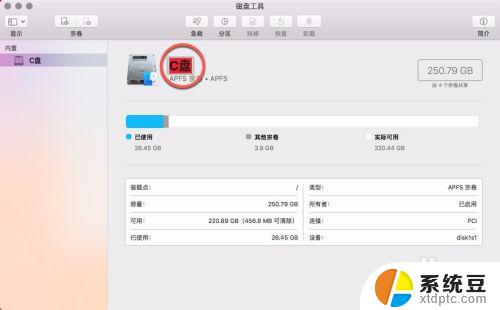
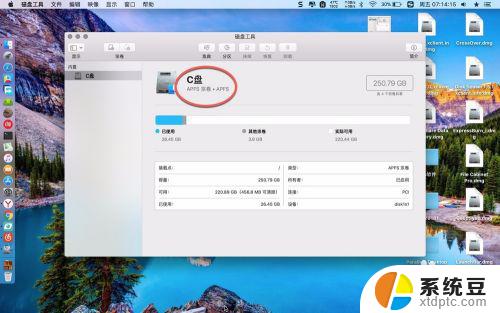
3.创建分区:
接着点击分区,点击图二加号这。就会把硬盘剩余的空间变成白色作为一个分区,然后想要分成D盘E盘的话,在图三这里名字先要输入D盘,大小设置为了白色区域的一半就是六十多G,然后剩余的再次点击加号就可以了。设置完毕后就可以创建D盘E盘。
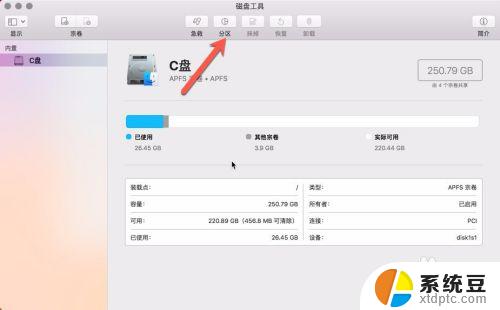
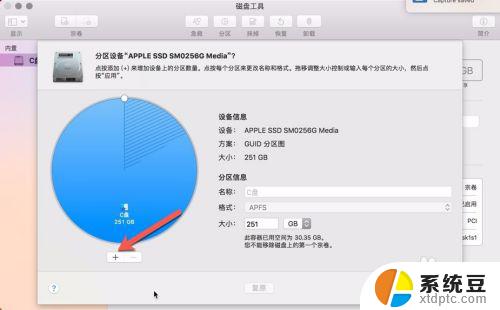

4.挂载分区:
创建分区后要在finder就是文件管理器里面看到还要挂载它。在桌面点击菜单上面的finder,然后点击偏好设置,在边栏这里,下面的设备这里把硬盘勾上。
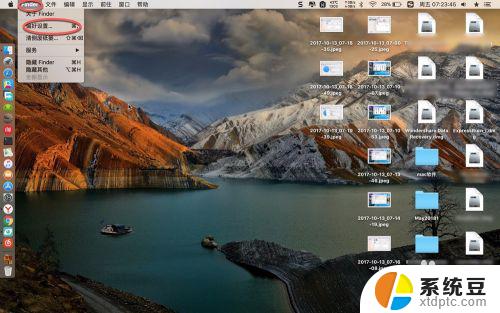
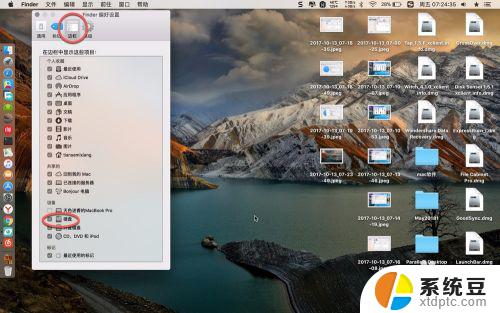
5.进入分区:
点击dock栏上面的finder图标,在左侧边栏设备这里就有了C盘。假设创建了D盘E盘那么这里就可以看到了。因为这里没有具体的分区所以看不到了。这样做就完成了在Mac上面建立C盘D盘E盘的步骤。
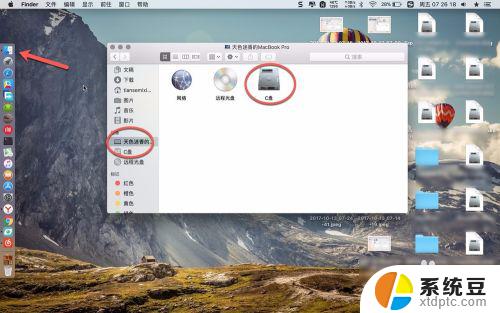
以上就是如何查看 MacBook 中 C 盘和 D 盘的全部内容,如果您遇到了类似的问题,可以参考本文中介绍的步骤进行修复,希望对大家有所帮助。
- 上一篇: 红酒打开后如何保存 红酒开瓶后的保存方法
- 下一篇: 电脑屏幕调大小怎么调 电脑显示屏大小调整方法
macbook怎么看c盘d盘 Mac电脑怎样创建C盘、D盘和E盘相关教程
- 怎么从c盘转到d盘 如何把电脑c盘的东西迁移到d盘
- 电脑如何把e盘空间分给c盘 如何将D盘空间分给C盘
- 怎样把d盘空间分一部分给c盘 D盘空间如何分给C盘
- 华为电脑c盘d盘在哪里打开 笔记本电脑的C盘和D盘分别存储在哪里
- 怎样将c盘的内存分到d盘 如何将C盘的部分空间给D盘
- 怎么把c盘文档文件夹放到d盘 如何将我的文档从C盘移动到D盘
- 如何把c盘的桌面文件移到d盘 桌面文件如何从C盘转移到D盘
- 怎么把电脑桌面文件放到d盘里 如何将桌面文件夹从C盘移动到D盘
- 怎样在d盘新建文件夹 如何在D盘上新建文件夹
- 怎么把别的盘的空间分给c盘 将其他磁盘空间合并到C盘
- 戴尔笔记本更新驱动 戴尔电脑驱动程序一键更新方法
- 打印机连接usb无法识别怎么办 电脑无法识别打印机usb
- ppt全部更换背景 PPT背景怎么修改
- 怎么管理电脑右键菜单 怎样删除电脑右键菜单中的选项
- 键盘锁定了 电脑键盘锁定怎么重置
- 没有开蓝牙为什么音量显示耳机 苹果手机调整音量时显示耳机符号怎么恢复
电脑教程推荐
- 1 怎么把手机桌面软件隐藏起来 手机桌面图标隐藏教程
- 2 怎么指纹解锁 笔记本电脑指纹解锁设置步骤
- 3 表格变颜色怎么设置 Excel表格如何改变表格边框颜色
- 4 电脑怎么拷贝u盘 u盘中文件如何复制到电脑
- 5 office工具栏不见了 Word文档上方的工具栏不见了怎么找回
- 6 .et可以用office打开吗 et文件用Microsoft Office打开教程
- 7 电脑的垃圾桶在哪里找 电脑垃圾桶不见了文件怎么办
- 8 打印机驱动识别不到打印机 电脑无法识别打印机怎么解决
- 9 罗技调整鼠标的软件 罗技g502 dpi调节教程
- 10 苹果手机的热点电脑怎么连不上 苹果iPhone手机开热点电脑无法连接解决方法