win10怎么用管理员运行cmd Win10管理员权限下如何运行CMD命令提示符
在使用Windows 10系统时,有时候我们需要以管理员权限运行CMD命令提示符来执行一些高级操作,要在Win10管理员权限下运行CMD,可以通过在开始菜单中找到CMD,右键点击选择以管理员身份运行,或者直接在开始菜单中搜索CMD,然后按下Ctrl+Shift+Enter组合键打开管理员权限的命令提示符。通过这种方式,我们就可以在Windows 10系统中以管理员权限运行CMD,进行更多的系统操作。
操作方法:
1.【方法一】
我们可以在Windows10系统的开始菜单上,单击鼠标右键。这时候出现的菜单中,我们选择命令提示符(管理员)点击打开这样即可。
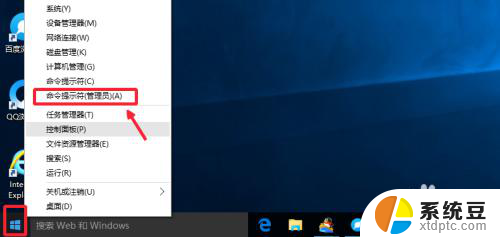
2.这样打开以后,大家可以看到命令提示符界面中显示管理员:命令提示符。现在我们就可以进行自己需要的命令操作。
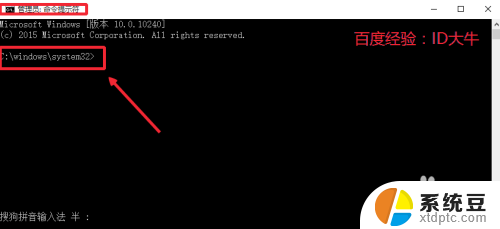
3.【方法二】
点击开始菜单,然后界面中我们这里选择所有应用打开进入,如图所示
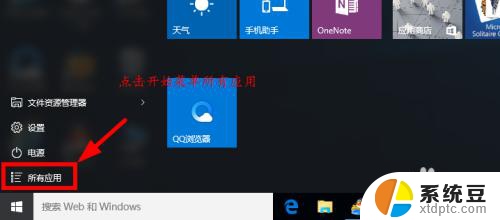
4.所有应用中,我们在Windows系统中找到命令提示符。然后这时候在命令提示符上单击鼠标右键。选择以管理员身份打开命令提示符。
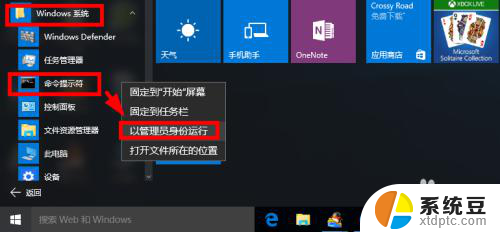
5.【方法三】
这里我们在Windows10系统的搜索框中直接输入命令CMD。
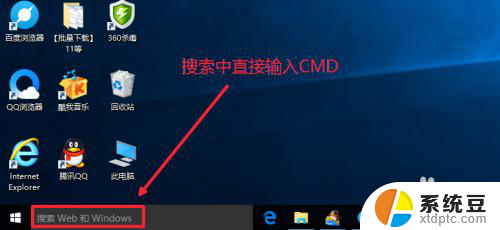
6.然后搜索结果中,还是在命令提示符上单击右键,选择管理员身份运行。
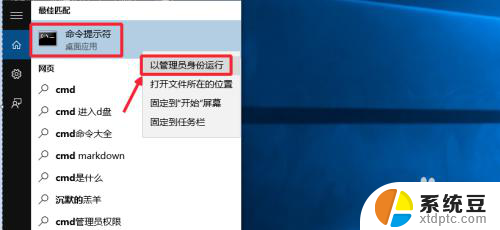
7.最后我们对命令提示符程序的存放位置最好最下了解,位置在C:\windows\system32文件夹中。其实电脑的很多管理工具都在这里面可以查看到。
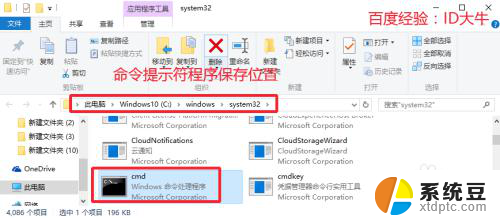
以上就是Win10如何以管理员身份运行CMD的全部内容,如果您遇到相同的问题,可以参考本文中介绍的步骤进行修复,希望这对大家有所帮助。
win10怎么用管理员运行cmd Win10管理员权限下如何运行CMD命令提示符相关教程
- 怎么以管理员身份运行命令窗口 Win10如何以管理员身份运行CMD命令提示符
- 怎么使用管理员身份运行cmd Win10如何以管理员身份打开命令提示符
- windows管理员模式命令 Win10如何以管理员权限打开CMD命令提示符
- win10启用管理员权限 win10系统下如何设置管理员administrator权限
- win10提升到管理员权限 win10系统如何提升自己的权限为管理员
- win10文件获取管理员权限 win10怎么提升管理员权限
- 家庭版windows怎么使用管理员 WIN10家庭版管理员权限获取步骤
- win10如何给管理员权限 win10怎么获取管理员权限
- win10系统如何放开管理员 win10怎么打开管理员权限设置
- 怎么获得文件夹的管理员权限 Win10如何在文件夹中添加管理员权限
- 电脑显示器桌面字体如何调整 win10电脑字体设置步骤详解
- 为什么亮度自动调节总是自己开启 Win10怎么启用自适应亮度
- window10硬盘分区 win10磁盘分区图文教程
- prtsc键为什么不能一键截图 Win10按PrtScn按键无法截图解决方法
- win10系统启动太慢怎么办 Win10开机超过8秒怎么优化
- windows10即将过期 Windows许可证过期如何激活
win10系统教程推荐
- 1 电脑显示器桌面字体如何调整 win10电脑字体设置步骤详解
- 2 为什么亮度自动调节总是自己开启 Win10怎么启用自适应亮度
- 3 windows10即将过期 Windows许可证过期如何激活
- 4 windows开机很慢 win10开机破8秒的实用技巧
- 5 如何恢复桌面设置 win10怎样恢复电脑桌面默认图标
- 6 电脑桌面不能显示全部界面 win10屏幕显示不全如何解决
- 7 笔记本连投影仪没有声音怎么调 win10笔记本投影投影仪没有声音怎么解决
- 8 win10笔记本如何投影 笔记本投屏教程
- 9 win10查找隐藏文件夹 Win10隐藏文件查看方法
- 10 电脑自动开机在哪里设置方法 Win10设置每天定时自动开机