电脑怎么设置开机自启 Win10开机启动项设置方法
更新时间:2024-07-15 11:52:43作者:xtyang
在日常使用电脑的过程中,我们经常会遇到需要设置开机自启的情况,特别是在Win10系统中,要实现开机自启功能,我们需要对开机启动项进行设置。通过简单的步骤,我们就可以轻松地让电脑在开机时自动启动我们需要的程序或应用,提高工作效率和使用体验。接下来让我们一起了解一下Win10系统中开机启动项的设置方法。
具体步骤:
1.
首先按键盘的“win键“,出现工具框后。点击左下角位置的“设置”,出现新的工具框后再进行下一步操作。

2.进入到“设置”的界面后,点击第二行第一个选项“应用”,进入到新的界面后再进行下一步操作。
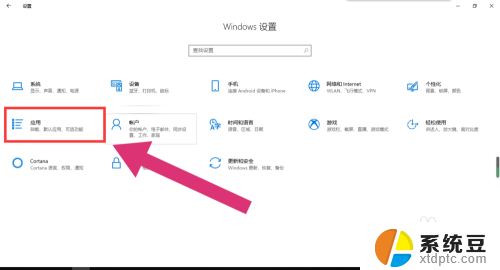
3.进入到“应用”的设置界面后,点击左侧工具栏中的最后一项“启动”。进入新的界面后再进行下一步操作。
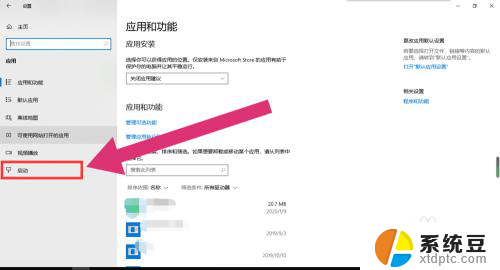
4.进入“启动项”的设置界面后,将可开机自启的应用后方的开关开启该应用就会开机自启。开关关闭则反之。
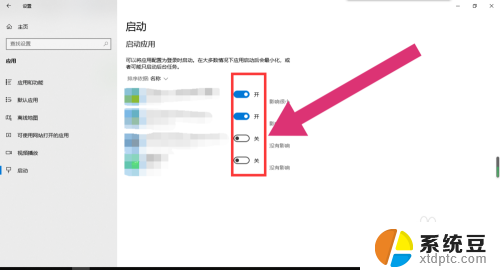
以上就是电脑如何设置开机自启的全部内容,如果有任何疑问,请按照小编的方法进行操作,希望这能对大家有所帮助。
电脑怎么设置开机自启 Win10开机启动项设置方法相关教程
- win10怎么设置启动项 win10开机启动项设置方法
- thinkbook14启动项设置 win10开机启动项设置方法
- win10系统开机自启动怎么设置 win10如何禁用开机启动项
- 开机第一启动项怎么设置 win10硬盘启动设置方法
- 软件开机自启动设置怎么关闭 win10自启动程序关闭方法
- 怎样设置电脑开机 win10怎样设置开机启动项
- windows10 开机启动项 Win10如何设置开机启动项
- win10怎么取消开机自动启动软件 Win10如何关闭开机自启动项
- 电脑自动开机在哪里设置方法 Win10设置每天定时自动开机
- win10程序自启动 Win10如何设置开机自启动软件
- win10怎样连接手机 Windows10 系统手机连接电脑教程
- 笔记本连上显示器没反应 win10笔记本电脑连接显示器黑屏
- 如何恢复桌面设置 win10怎样恢复电脑桌面默认图标
- 电脑桌面不能显示全部界面 win10屏幕显示不全如何解决
- windows10关闭虚拟内存 win10如何关闭虚拟内存以提升性能
- win10制作自己的镜像 Win10系统镜像创建教程
win10系统教程推荐
- 1 如何恢复桌面设置 win10怎样恢复电脑桌面默认图标
- 2 电脑桌面不能显示全部界面 win10屏幕显示不全如何解决
- 3 笔记本连投影仪没有声音怎么调 win10笔记本投影投影仪没有声音怎么解决
- 4 win10笔记本如何投影 笔记本投屏教程
- 5 win10查找隐藏文件夹 Win10隐藏文件查看方法
- 6 电脑自动开机在哪里设置方法 Win10设置每天定时自动开机
- 7 windows10找不到win7打印机 Win10系统电脑如何设置共享Win7主机的打印机
- 8 windows图标不显示 Win10任务栏图标不显示怎么办
- 9 win10总显示激活windows 屏幕右下角显示激活Windows 10的解决方法
- 10 win10 查看wifi 密码 win10系统如何查看已保存WiFi密码