怎么使用管理员身份运行cmd Win10如何以管理员身份打开命令提示符
在Windows 10操作系统中,管理员身份运行cmd命令提示符可以让用户获得更高的权限,从而执行一些需要管理员权限的操作,要以管理员身份打开命令提示符,可以通过快捷键Win + X打开快速访问菜单,然后选择命令提示符(管理员)选项。也可以在开始菜单中搜索cmd,右键点击命令提示符并选择以管理员身份运行。这样就可以在命令提示符窗口中以管理员身份执行命令,完成需要管理员权限的任务。
步骤如下:
1.【方法一】
我们可以在Windows10系统的开始菜单上,单击鼠标右键。这时候出现的菜单中,我们选择命令提示符(管理员)点击打开这样即可。
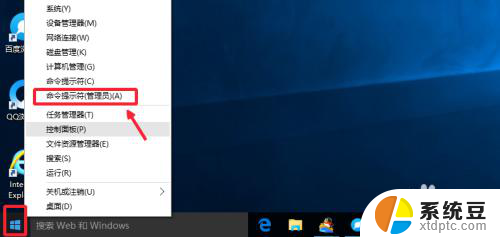
2.这样打开以后,大家可以看到命令提示符界面中显示管理员:命令提示符。现在我们就可以进行自己需要的命令操作。
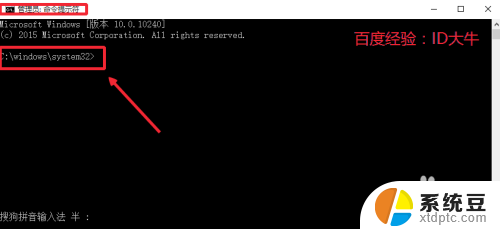
3.【方法二】
点击开始菜单,然后界面中我们这里选择所有应用打开进入,如图所示
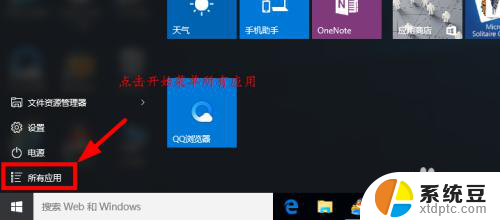
4.所有应用中,我们在Windows系统中找到命令提示符。然后这时候在命令提示符上单击鼠标右键。选择以管理员身份打开命令提示符。
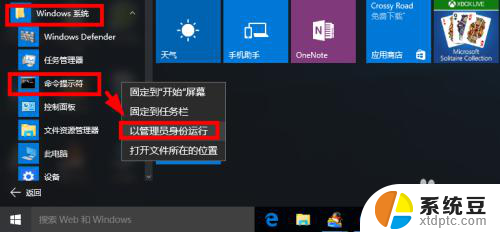
5.【方法三】
这里我们在Windows10系统的搜索框中直接输入命令CMD。
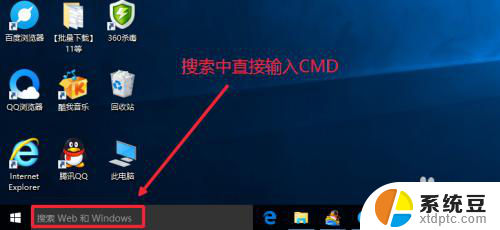
6.然后搜索结果中,还是在命令提示符上单击右键,选择管理员身份运行。
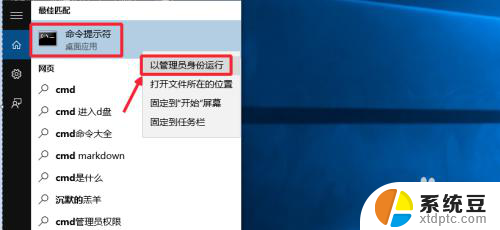
7.最后我们对命令提示符程序的存放位置最好最下了解,位置在C:\windows\system32文件夹中。其实电脑的很多管理工具都在这里面可以查看到。
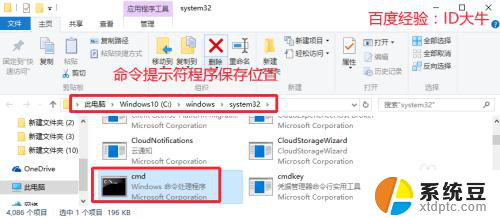
以上就是如何使用管理员身份在cmd中运行的全部内容,如果您遇到这种情况,可以按照以上方法进行解决,希望对大家有所帮助。
怎么使用管理员身份运行cmd Win10如何以管理员身份打开命令提示符相关教程
- 怎么以管理员身份运行命令窗口 Win10如何以管理员身份运行CMD命令提示符
- win10怎么以管理员身份打开文件夹 win10怎样以管理员身份运行文件快捷键
- win10用管理员登陆 Windows 10如何使用管理员身份登录
- win10怎么用管理员运行cmd Win10管理员权限下如何运行CMD命令提示符
- windows管理员模式命令 Win10如何以管理员权限打开CMD命令提示符
- 家庭版windows怎么使用管理员 WIN10家庭版管理员权限获取步骤
- win10提升到管理员权限 win10系统如何提升自己的权限为管理员
- win10系统如何放开管理员 win10怎么打开管理员权限设置
- win10启用管理员权限 win10系统下如何设置管理员administrator权限
- win10文件获取管理员权限 win10怎么提升管理员权限
- windows开机很慢 win10开机破8秒的实用技巧
- 如何将软件设置成开机自动启动 Win10如何设置开机自动打开指定应用
- 为什么设不了锁屏壁纸 Win10系统锁屏壁纸无法修改怎么处理
- win10忘了开机密码怎么进系统 Win10忘记密码怎么办
- win10怎样连接手机 Windows10 系统手机连接电脑教程
- 笔记本连上显示器没反应 win10笔记本电脑连接显示器黑屏
win10系统教程推荐
- 1 windows开机很慢 win10开机破8秒的实用技巧
- 2 如何恢复桌面设置 win10怎样恢复电脑桌面默认图标
- 3 电脑桌面不能显示全部界面 win10屏幕显示不全如何解决
- 4 笔记本连投影仪没有声音怎么调 win10笔记本投影投影仪没有声音怎么解决
- 5 win10笔记本如何投影 笔记本投屏教程
- 6 win10查找隐藏文件夹 Win10隐藏文件查看方法
- 7 电脑自动开机在哪里设置方法 Win10设置每天定时自动开机
- 8 windows10找不到win7打印机 Win10系统电脑如何设置共享Win7主机的打印机
- 9 windows图标不显示 Win10任务栏图标不显示怎么办
- 10 win10总显示激活windows 屏幕右下角显示激活Windows 10的解决方法