win10怎么修改图片像素 win10图片编辑器怎么修改照片像素
win10怎么修改图片像素,在如今的数字化时代,我们经常会遇到需要修改照片像素的情况,特别是在使用Windows 10操作系统的用户中,许多人可能会困惑于如何进行这样的操作。幸运的是Windows 10提供了一种简便的方法来修改图片像素,以满足用户的需求。通过Win10自带的图片编辑器,我们可以轻松地调整照片的像素,使其更加符合我们的要求。无论是为了网站设计、打印需求还是社交媒体分享,这个功能都能帮助我们达到预期的效果。接下来让我们一起来了解一下如何在Win10中修改照片像素,以及如何使用图片编辑器进行这一操作。
方法如下:
1.找到需要修改像素的照片,例如“树林.jpg”。

2.右键点击“树林.jpg”,在弹出的菜单中点击【编辑】。
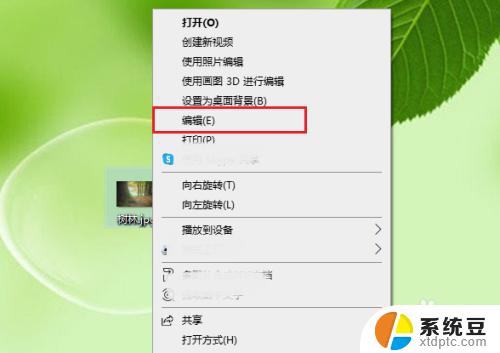
3.点击【重新调整大小】。
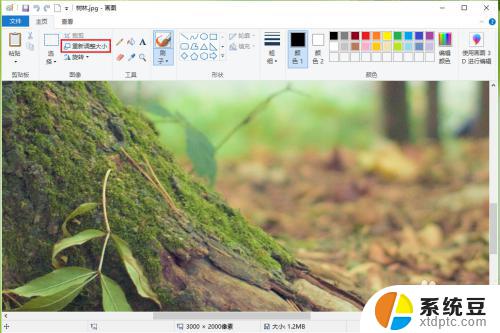
4.点击【像素】。
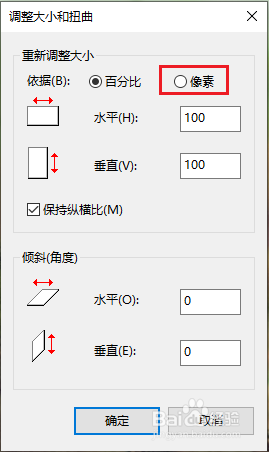
5.可以看到照片的原始像素“3000x2000”。
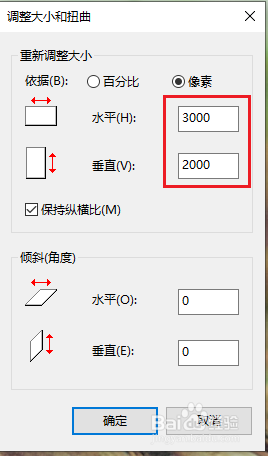
6.修改“水平”和“垂直”的数值,就可以更改照片的像素大小了。例如将照片大小改为1200x800,点击【确定】。
注意:勾选了【保持纵横比】之后,像素的“水平”和“垂直”大小按照比例缩放;取消勾选【保持纵横比】,则可以输入任意值。
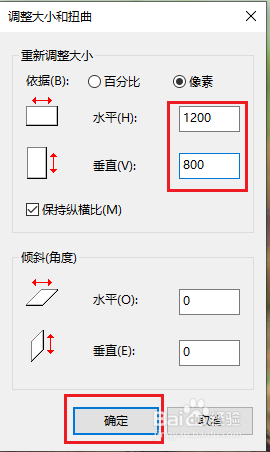
7.依次点击【文件】>>【另存为】>>【JPEG图片】。
注意:一定要点击【另存为】,如果点击【保存】。原始照片将会被修改后的照片替代。
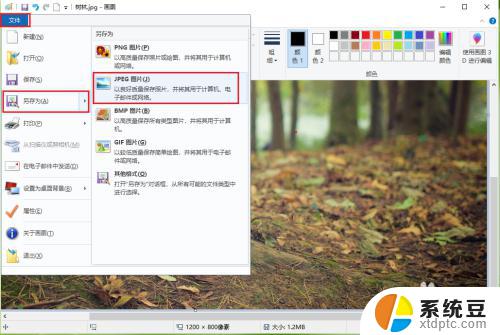
8.●选择照片的保存的位置“桌面”;
●更改照片的文件名“树林修改”;
●点击【保存】。
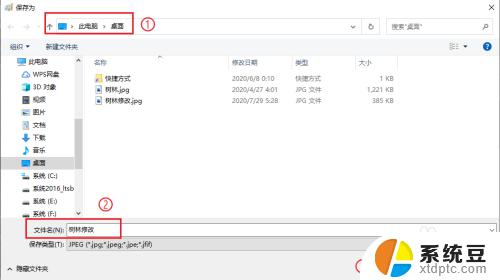
9.效果展示。
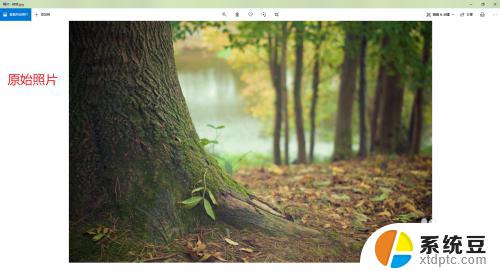
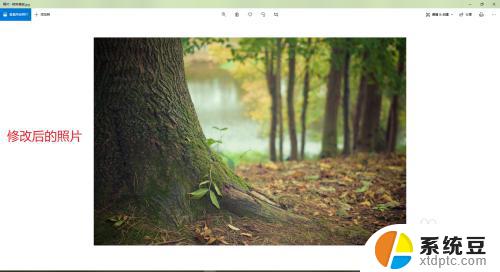
以上是如何修改Win10图片像素的所有内容,如果您需要,您可以根据这些步骤进行操作,我们希望这些信息对您有所帮助。
win10怎么修改图片像素 win10图片编辑器怎么修改照片像素相关教程
- windows调整图片大小 如何在Win10中修改图片尺寸
- 电脑没图像显示怎么办 Win10电脑打开图片显示不出来怎么办
- windows照片查看器在哪里设置 win10照片查看器如何设置为默认图片查看器
- w10的图片查看器在哪里 如何将Win10照片查看器设置为默认图片查看器
- win10如何预览图片 Win10图片预览不出来怎么办
- 如何修改快捷方式图标 Win10怎么自定义桌面快捷方式的图标
- win10怎么修改电脑ip win10电脑如何修改IP地址
- win10电脑不显示缩略图 Win10图片缩略图不显示怎么办
- win10设置快捷方式图标 Win10如何修改快捷方式的图标
- 账户信息怎么修改名字win10 win10怎么修改账户名称
- windows开机很慢 win10开机破8秒的实用技巧
- 如何将软件设置成开机自动启动 Win10如何设置开机自动打开指定应用
- 为什么设不了锁屏壁纸 Win10系统锁屏壁纸无法修改怎么处理
- win10忘了开机密码怎么进系统 Win10忘记密码怎么办
- win10怎样连接手机 Windows10 系统手机连接电脑教程
- 笔记本连上显示器没反应 win10笔记本电脑连接显示器黑屏
win10系统教程推荐
- 1 windows开机很慢 win10开机破8秒的实用技巧
- 2 如何恢复桌面设置 win10怎样恢复电脑桌面默认图标
- 3 电脑桌面不能显示全部界面 win10屏幕显示不全如何解决
- 4 笔记本连投影仪没有声音怎么调 win10笔记本投影投影仪没有声音怎么解决
- 5 win10笔记本如何投影 笔记本投屏教程
- 6 win10查找隐藏文件夹 Win10隐藏文件查看方法
- 7 电脑自动开机在哪里设置方法 Win10设置每天定时自动开机
- 8 windows10找不到win7打印机 Win10系统电脑如何设置共享Win7主机的打印机
- 9 windows图标不显示 Win10任务栏图标不显示怎么办
- 10 win10总显示激活windows 屏幕右下角显示激活Windows 10的解决方法