电脑能连苹果耳机吗 Windows电脑连接AirPods耳机的教程
电脑能连苹果耳机吗,如今随着科技的迅猛发展,电脑已经成为我们日常生活中不可或缺的一部分,除了用于工作、娱乐和学习,电脑还可以满足我们对音乐的需求。而苹果的AirPods耳机则成为了很多人的首选。许多人都不清楚Windows电脑是否能够连接AirPods耳机,甚至不知道如何操作。在本文中我们将为大家介绍一种简单的教程,教你如何轻松地将AirPods耳机与Windows电脑连接,让你在使用电脑时享受到优质的音乐体验。
操作方法:
1.首先我们需要开启蓝牙。这里,我们打开桌面左下角的Win10菜单图标。
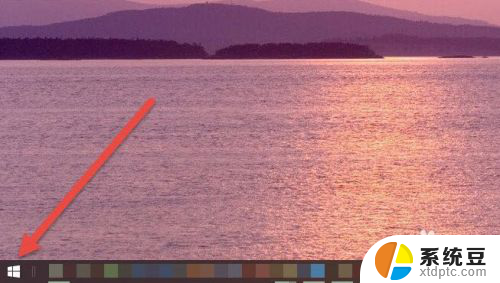
2.然后点击“设置”图标,进入设置界面。
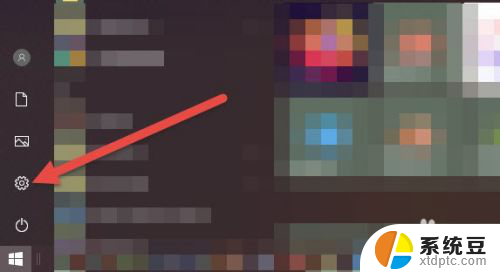
3.打开设置图标后会看到一个白色的窗口,在里面找到“设备”选项,然后点击打开。
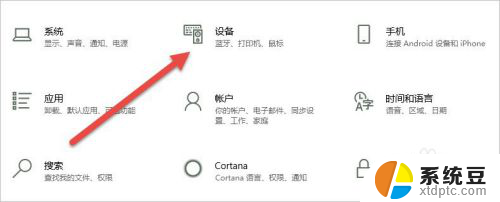
4.打开后,会进入到“蓝牙和其他设备”窗口。点击蓝牙的开关按钮,蓝牙就被打开了。
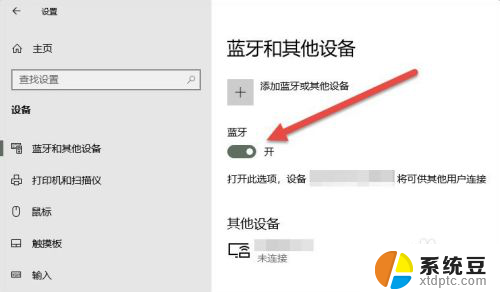
5.接下来,我们单击上面的“添加蓝牙或其他设备”按钮。
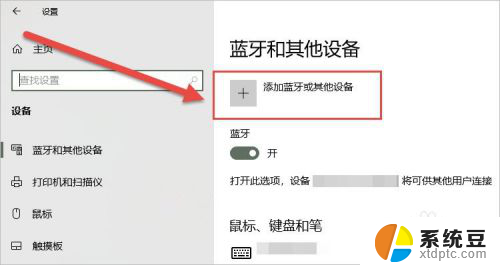
6.在弹出的添加设备窗口中,我们点击添加“蓝牙”选项。
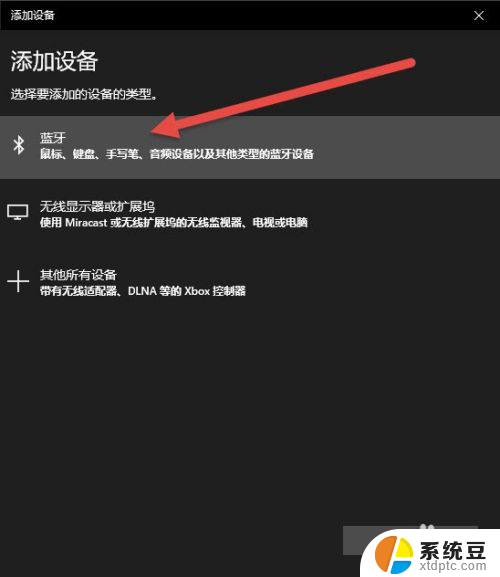
7.接下来,Windows系统会自动检测可连接的设备。直到检测到我们的AirPods设备为止。
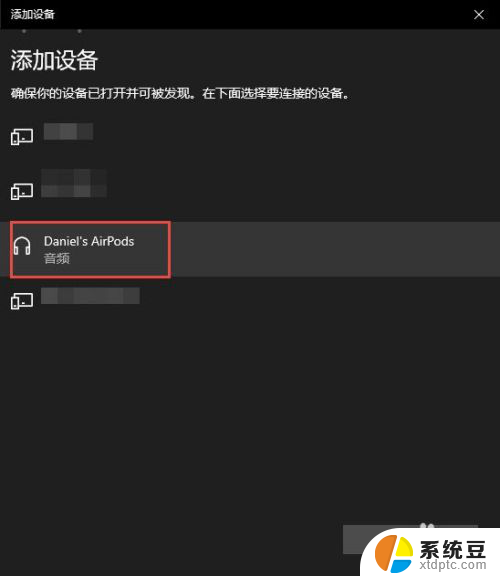
8.如果之前连接过其他的苹果设备,则需要先重置AirPods耳机。重置方法很简单:先将AirPods耳机放入充电盒,长按背面的圆点。直到耳机盒闪烁白色的灯光,重置就完成了。

9.然后,我们点击AirPods设备进行连接,直到显示“你的设备已准备就绪”为止。
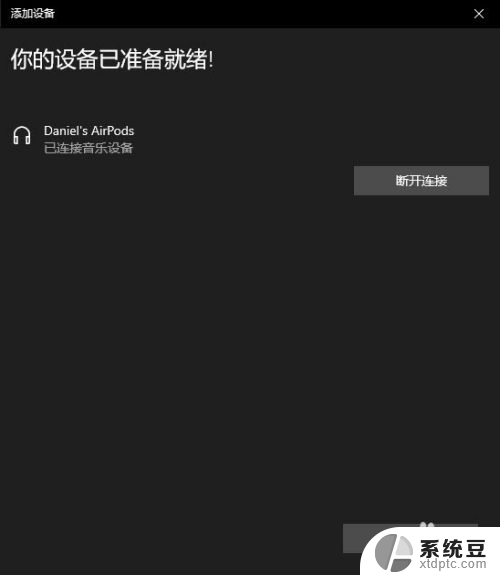
10.最后,我们需要将AirPods设置为输出设备。在“蓝牙和其他设备”设置窗口的右边,我们选择“声音设置”。
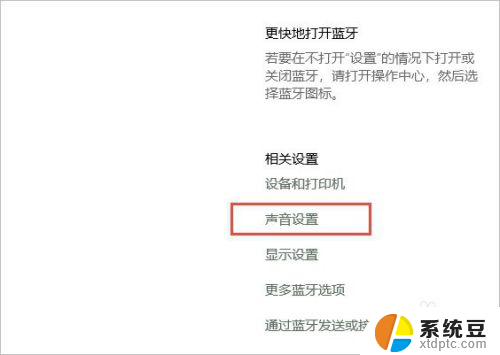
11.在弹出的对话框中,选择将AirPods设备作为输出设备。这样,我们的AirPods耳机就连接到Windows电脑了。
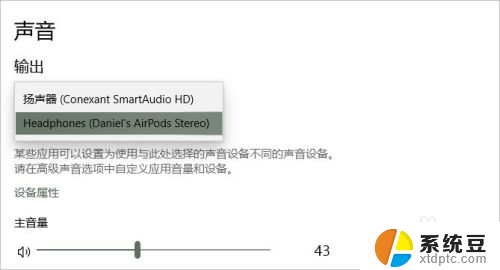
12.如果出现不能连接AirPods的现象,我们需要先进入到“更多蓝牙选项”里。勾选“允许蓝牙设备查找这台电脑”选项,然后单击确定按钮即可。
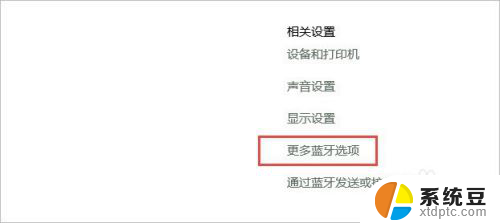
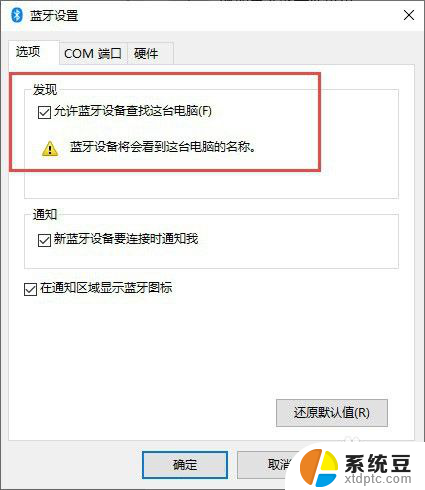
以上就是电脑是否可以连接苹果耳机的全部内容,如果你遇到这种情况,你可以根据以上操作来解决问题,非常简单快速。
电脑能连苹果耳机吗 Windows电脑连接AirPods耳机的教程相关教程
- 苹果无线耳机如何连电脑 Windows电脑如何与AirPods耳机连接
- ipod耳机怎么连接电脑 Windows 10电脑怎样连接苹果AirPods
- 苹果蓝牙耳机怎么连接windows电脑 如何在 Windows 10 上连接苹果 AirPods 耳机
- 苹果电脑连耳机 电脑连接苹果耳机的方法
- 索尼蓝牙耳机可以连苹果吗 苹果手机连接蓝牙耳机步骤
- 蓝牙耳机怎么连苹果电脑 苹果电脑如何连接蓝牙耳机
- 无线耳机可以用在电脑上吗 电脑蓝牙耳机连接教程
- i11蓝牙耳机怎么配对 苹果11蓝牙耳机连接教程
- 笔记本能和蓝牙耳机连吗? 笔记本电脑蓝牙耳机连接方法
- 电脑怎么连接头戴式蓝牙耳机 头戴式耳机蓝牙连接教程
- 汽车有一个门锁打不开 汽车车门锁住打不开怎么处理
- 小音响插电脑上没声音怎么设置 电脑插上音箱没有声音怎么处理
- 您的浏览器版本过低哦 如何升级浏览器版本
- foxmail imap设置方法 Foxmail IMAP服务器设置步骤
- 电脑微信换行按哪个键 微信电脑版怎么在发消息时换行
- thinkpad e15触摸板如何打开 联想笔记本触控板设置开启方法
电脑教程推荐