台式电脑键盘找不到驱动程序 键盘驱动修复方法
更新时间:2024-01-10 11:48:21作者:xtliu
现代生活中,电脑已经成为了我们生活中不可或缺的一部分,而台式电脑作为其中的重要组成部分,其键盘更是我们操作电脑的必备工具,有时我们可能会遇到台式电脑键盘找不到驱动程序的问题,这时我们就需要寻找键盘驱动修复方法来解决这一困扰。在本文中我们将探讨一些常见的键盘驱动修复方法,帮助大家快速解决这一问题。
步骤如下:
1.对键盘驱动更新修复驱动需要打开——控制面板,在控制面板的搜索框中输入——设备管理器。
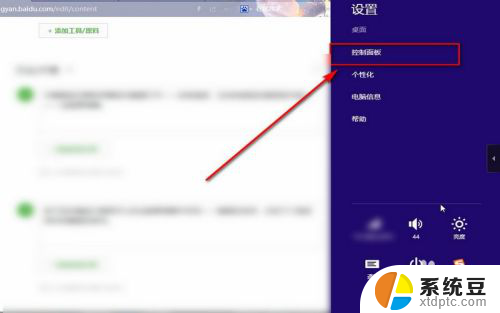
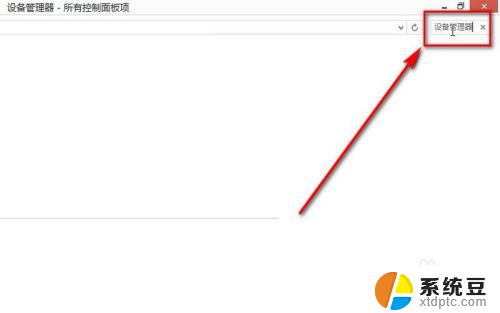
2.按下回车键进行搜索可以在设备管理器中找到——键盘的选项,点击下三角按钮找到键盘的驱动。
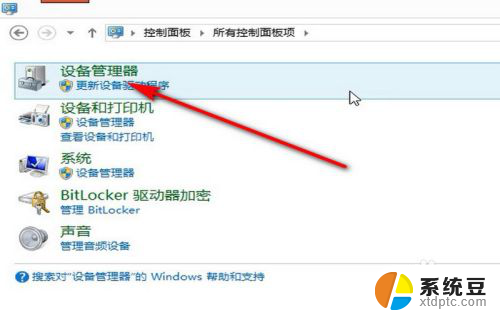
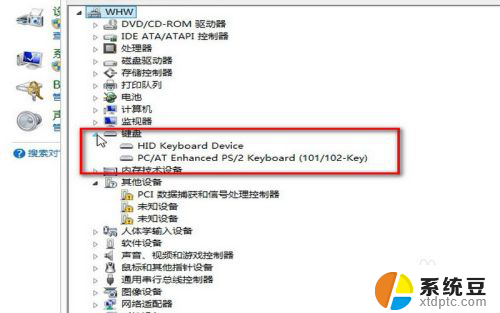
3.鼠标点击键盘驱动,然后鼠标右键找到——更新驱动程序软件和扫描检测硬件改动。我们分别点击可以修复一下键盘的驱动。
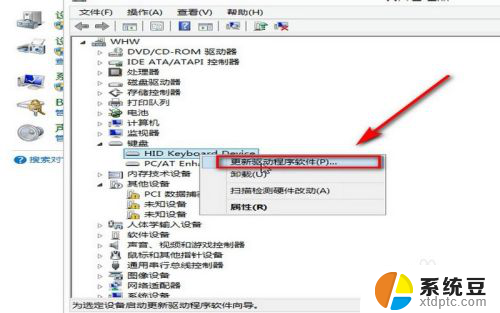
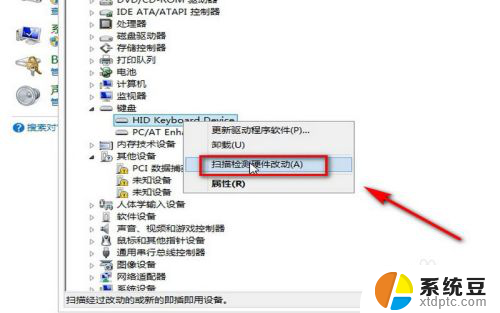
4.如果效果还是不好,可以在设备管理器下面找到——人体学输入设备的选项。
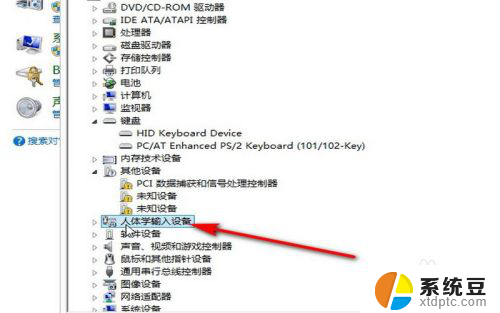
5.点击下拉按钮,找到最下面的——符合HID标准的用户控制设备选项。鼠标右键,点击——禁用。
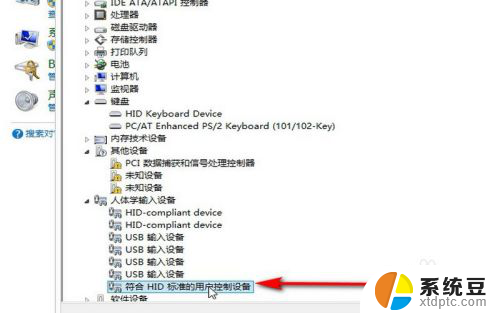
6.然后再关闭所有界面刷新一下,找到之前的选项,右键单击——启用,一般情况下就能够解决了。
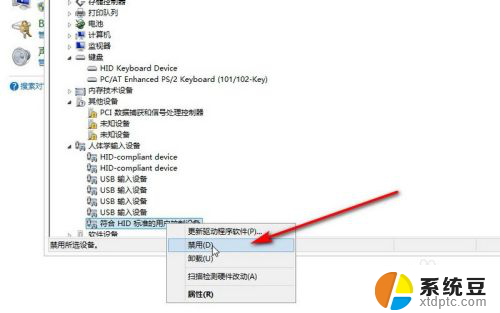
7.如果是在不行就电脑重启一下,小编建议将电脑关机,十分钟之后再次开机效果更好些。

以上是关于台式电脑键盘找不到驱动程序的全部内容,如果有需要的用户,可以按照以上步骤进行操作,希望这对大家有所帮助。
台式电脑键盘找不到驱动程序 键盘驱动修复方法相关教程
- 戴尔笔记本更新驱动 戴尔电脑驱动程序一键更新方法
- 电脑驱动出问题了怎么办 电脑无法开机如何修复系统驱动程序丢失
- 电脑更新驱动程序 如何正确更新电脑驱动程序
- 怎么看nvidia显示驱动版本 nvidia显卡驱动程序版本号查看方法
- 英伟达怎么回退显卡驱动 Windows 10 NVIDIA 驱动程序还原方法
- 为什么电脑键盘wasd用不了 wasd键盘无法输入字母怎么修复
- 台式电脑电脑键盘被锁住了无法打字怎么办 电脑键盘按键不能打字怎么解决
- 打印机链接后显示驱动程序无法使用 打印机驱动程序无法识别怎么办
- 使用驱动器d盘之前需要格式化 如何在驱动器D中格式化光盘
- 电脑开机数字键盘不自动开启 如何解决电脑启动时数字键盘锁定不自动开启的情况
- 打印机连接usb无法识别怎么办 电脑无法识别打印机usb
- ppt全部更换背景 PPT背景怎么修改
- 怎么管理电脑右键菜单 怎样删除电脑右键菜单中的选项
- 键盘锁定了 电脑键盘锁定怎么重置
- 没有开蓝牙为什么音量显示耳机 苹果手机调整音量时显示耳机符号怎么恢复
- 如何共享打印机到另外一台电脑无法打印 电脑上如何添加共享打印机
电脑教程推荐
- 1 怎么把手机桌面软件隐藏起来 手机桌面图标隐藏教程
- 2 怎么指纹解锁 笔记本电脑指纹解锁设置步骤
- 3 表格变颜色怎么设置 Excel表格如何改变表格边框颜色
- 4 电脑怎么拷贝u盘 u盘中文件如何复制到电脑
- 5 office工具栏不见了 Word文档上方的工具栏不见了怎么找回
- 6 .et可以用office打开吗 et文件用Microsoft Office打开教程
- 7 电脑的垃圾桶在哪里找 电脑垃圾桶不见了文件怎么办
- 8 打印机驱动识别不到打印机 电脑无法识别打印机怎么解决
- 9 罗技调整鼠标的软件 罗技g502 dpi调节教程
- 10 苹果手机的热点电脑怎么连不上 苹果iPhone手机开热点电脑无法连接解决方法