windows10不更新怎么设置 Win10怎么设置不自动更新
更新时间:2023-09-09 11:47:43作者:xtliu
windows10不更新怎么设置,在我们日常使用电脑的过程中,Windows10系统几乎是无人不知、无人不晓的,随着时间的推移,我们可能会遇到一个问题:Windows10系统不再自动更新。对于一些用户来说,这可能是一个困扰,因为更新可以提供系统的安全性、稳定性以及新功能的增加。我们应该如何设置Windows10系统,让它重新开始自动更新呢?下面我们将探讨一些方法和步骤,帮助您解决这个问题。
具体步骤:
1.同时按下键盘的win+R,如下图所示
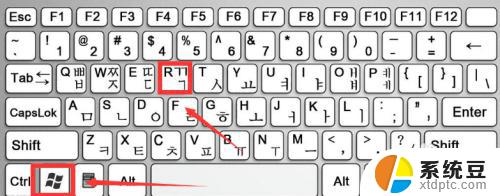
2.调出运行对话框,输入services.msc 点击确定按钮,如下图所示
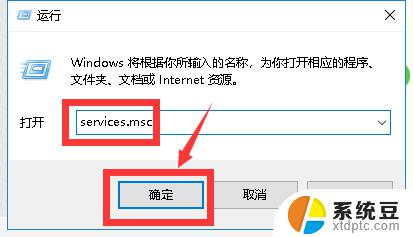
3.进入服务列表,找到windows update,双击进入,如下图所示
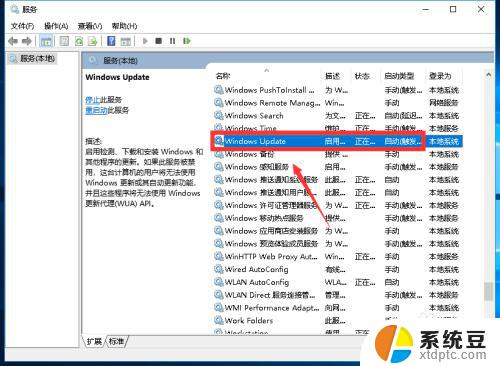
4.进入Windows update服务设置界面,首先将服务停止。如下图所示
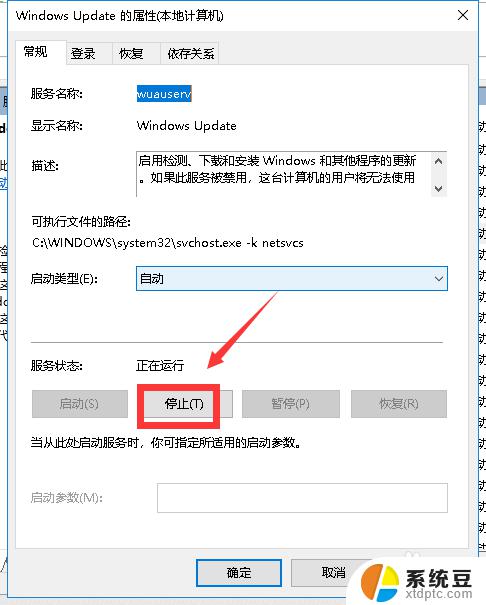
5.接下来我们将类型选择禁止,然后点击确定按钮,如下图所示
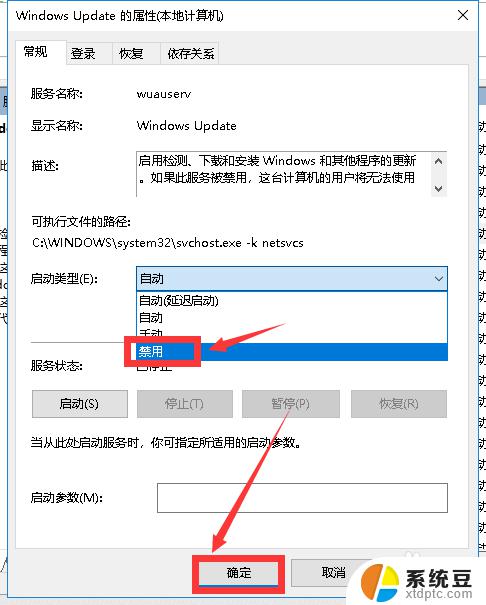
6.还有一种选择,推迟更新,点击开始按钮选择设置,如下图所示
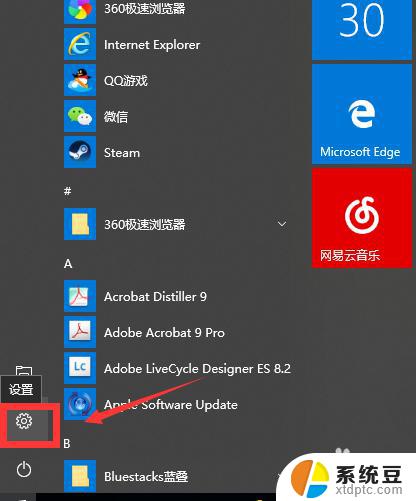
7.进入更新和安全,如下图所示
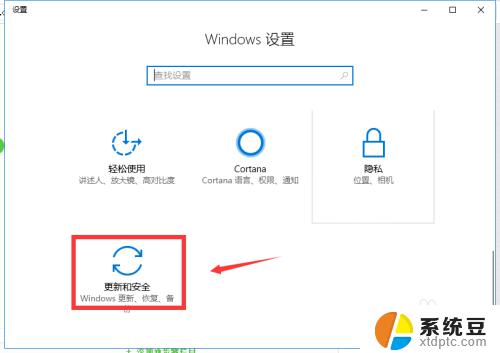
8.选择高级选项进入,如下图所示
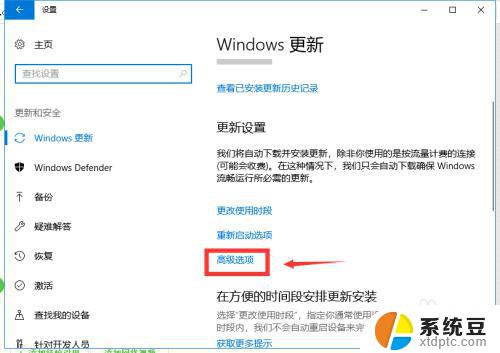
9.我们选择推迟更新也很方便,可以一段时间集中更新。减少更新推送,如下图所示
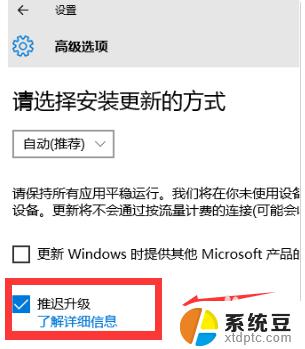
以上是关于如何设置Windows 10不更新的全部内容,如果您遇到这种情况,请按照我们提供的方法进行解决,希望这能帮助到您。
windows10不更新怎么设置 Win10怎么设置不自动更新相关教程
- windows10设置自动更新 win10系统关闭自动更新的方法
- win10查看系统更新 如何设置win10电脑自动检查系统更新
- windows10正在配置更新一直卡住 Win10更新卡住不动解决方法
- 如何让电脑不更新关机 Win10关机不想更新如何设置
- windows10软件更新怎么关闭 Win10自动更新如何关闭
- windows10文件不自动刷新 Win10文件夹不自动刷新怎么解决
- win10更新设置怎么关闭 win10怎么暂停系统更新
- 怎么把win10系统自动更新关掉 win10系统如何关闭自动更新
- windows怎样关闭自动更新 win10系统如何关闭自动更新
- 电脑系统更新怎么打开 如何开启win10系统自动更新
- windows开机很慢 win10开机破8秒的实用技巧
- 如何将软件设置成开机自动启动 Win10如何设置开机自动打开指定应用
- 为什么设不了锁屏壁纸 Win10系统锁屏壁纸无法修改怎么处理
- win10忘了开机密码怎么进系统 Win10忘记密码怎么办
- win10怎样连接手机 Windows10 系统手机连接电脑教程
- 笔记本连上显示器没反应 win10笔记本电脑连接显示器黑屏
win10系统教程推荐
- 1 windows开机很慢 win10开机破8秒的实用技巧
- 2 如何恢复桌面设置 win10怎样恢复电脑桌面默认图标
- 3 电脑桌面不能显示全部界面 win10屏幕显示不全如何解决
- 4 笔记本连投影仪没有声音怎么调 win10笔记本投影投影仪没有声音怎么解决
- 5 win10笔记本如何投影 笔记本投屏教程
- 6 win10查找隐藏文件夹 Win10隐藏文件查看方法
- 7 电脑自动开机在哪里设置方法 Win10设置每天定时自动开机
- 8 windows10找不到win7打印机 Win10系统电脑如何设置共享Win7主机的打印机
- 9 windows图标不显示 Win10任务栏图标不显示怎么办
- 10 win10总显示激活windows 屏幕右下角显示激活Windows 10的解决方法