word给图片加文字标注 图片文字添加工具
更新时间:2023-10-09 11:45:37作者:xtliu
图片是现代社会中同样重要的媒介之一,无论是在社交网络中还是广告宣传中都有着广泛的应用,而对于图片而言,准确的文字标注也是十分必要的,能够更好地表达图片所要传达的信息,吸引读者的目光。因此图片文字添加工具应运而生,解决了很多人手写标注复杂、字体不匀等问题,极大地提高了编辑效率和标注的美观程度。本文将针对如何使用一款图片文字添加工具——word给图片加文字标注进行详细分享,希望能对需要在日常生活或工作中使用图片文字添加工具的读者有所帮助。
方法如下:
1.打开一个带有图片的word文档,或者也可以新建一个文档。插入一张图片。
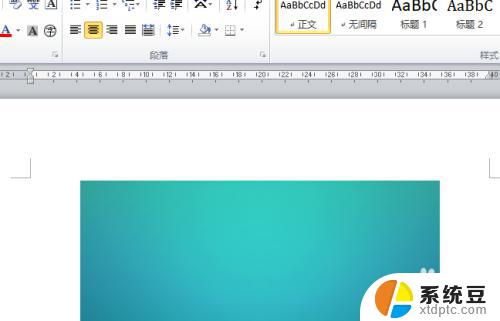
2.点击鼠标左键,选中word文档中的图片。
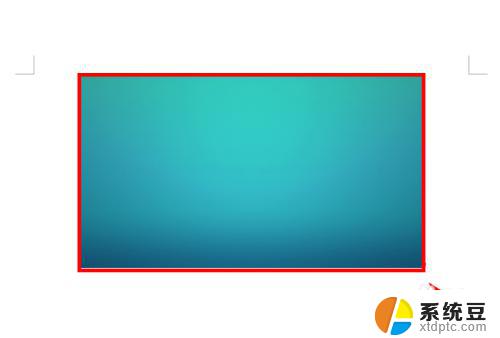
3.在word的菜单栏中点击选择【引用选项】。
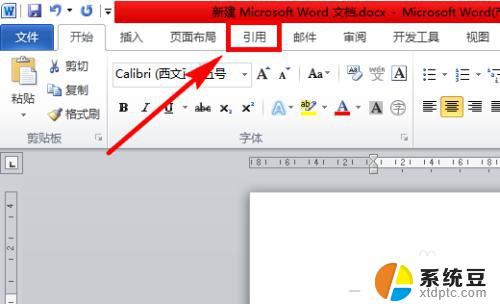
4.在工具栏中找到题注栏,然后在该栏目里点击选择【插入题注】。

5.在弹出来的对话框中找到标签栏,点击其后方的下拉箭头。
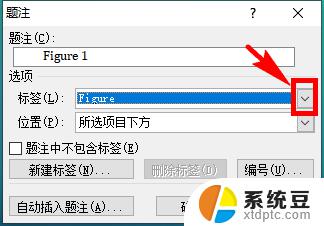
6.在列表中选择【图】选项,选好后点击【确定】。
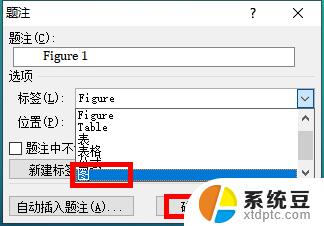
7.图片下方就生成图号了。
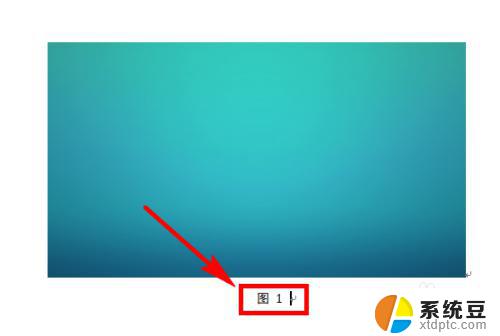
8.在图号后面用键盘输入图片的名称就可以了。
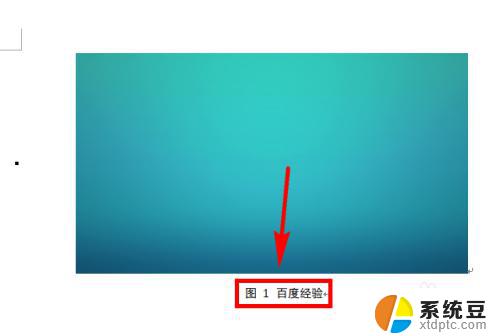
以上是Word给图片加文字标注的全部内容,如果你也遇到了这种情况,可以尝试按照这个方法解决。希望对大家有所帮助!
word给图片加文字标注 图片文字添加工具相关教程
- 怎么把word图片转换成文字 文字提取图片工具
- wps如何在字中添加图片 wps字处理中如何添加图片
- wps如何在图片上加文字 wps图片编辑软件如何在图片上加字
- 怎么在图片上标注箭头和文字 图片编辑软件中添加箭头、序号、文本的教程
- wps如何在图片上打字 如何在wps图片上添加文字
- wps怎么在图片旁边加字 wps图片编辑怎么在图片旁边加字
- wps加工说明数字和图片怎样填写 wps加工说明数字和图片填写技巧
- wps怎们添加图片 wps添加图片的步骤详解
- wps在哪里添加文字 wps文字在哪里添加文字
- wps桌面图片添加 wps桌面图片添加方法
- 戴尔笔记本更新驱动 戴尔电脑驱动程序一键更新方法
- 打印机连接usb无法识别怎么办 电脑无法识别打印机usb
- ppt全部更换背景 PPT背景怎么修改
- 怎么管理电脑右键菜单 怎样删除电脑右键菜单中的选项
- 键盘锁定了 电脑键盘锁定怎么重置
- 没有开蓝牙为什么音量显示耳机 苹果手机调整音量时显示耳机符号怎么恢复
电脑教程推荐
- 1 怎么把手机桌面软件隐藏起来 手机桌面图标隐藏教程
- 2 怎么指纹解锁 笔记本电脑指纹解锁设置步骤
- 3 表格变颜色怎么设置 Excel表格如何改变表格边框颜色
- 4 电脑怎么拷贝u盘 u盘中文件如何复制到电脑
- 5 office工具栏不见了 Word文档上方的工具栏不见了怎么找回
- 6 .et可以用office打开吗 et文件用Microsoft Office打开教程
- 7 电脑的垃圾桶在哪里找 电脑垃圾桶不见了文件怎么办
- 8 打印机驱动识别不到打印机 电脑无法识别打印机怎么解决
- 9 罗技调整鼠标的软件 罗技g502 dpi调节教程
- 10 苹果手机的热点电脑怎么连不上 苹果iPhone手机开热点电脑无法连接解决方法