w7电脑屏幕亮度怎么调 Win7系统如何调整屏幕亮度
在使用电脑时,屏幕亮度是一个非常重要的因素,它直接影响到我们的视觉体验和眼睛的舒适度,在Win7系统中,调整屏幕亮度非常简单。只需要按下键盘上的功能键组合,就可以轻松调整屏幕亮度。Win7系统还提供了在控制面板中调整屏幕亮度的选项,用户可以根据自己的需求进行调整,保护眼睛健康,提升使用体验。通过简单的操作,就能让屏幕亮度达到最佳状态,享受更加舒适的视觉体验。
操作方法:
1.点击电脑左下角的“开始”,在弹出的开始菜单中选择“控制面板”,如下图所示。
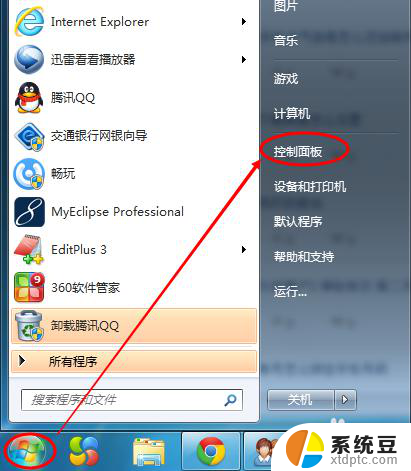
2.点击后,在打开的控制面板中找到“电源选项”,然后点击电源选项,如下图所示。
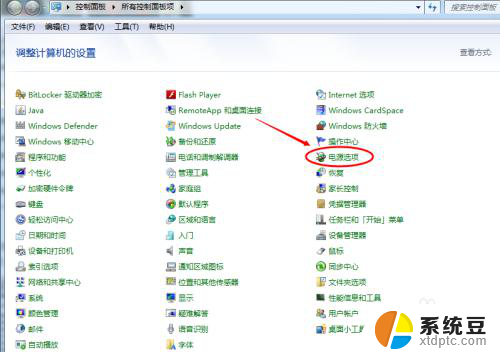
3.也可以用鼠标右键电脑右下角的电源图标,在弹出的菜单中。点击“调整屏幕亮度”,如下图所示。两种方法都可以用,推荐用这种更方便。
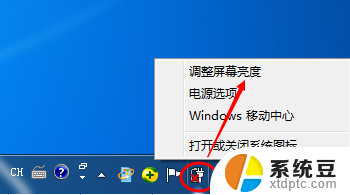
4.在打开的电源选项窗口的最下面可以看到屏幕亮度调整的滚动条,我们直接拖动这里的滚动条既可以更改屏幕的亮度了。如下图所示。
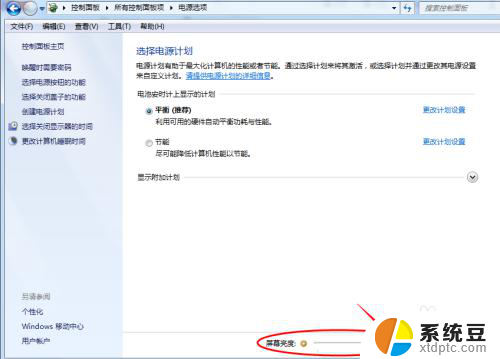
5.也可以点击“选择电源计划”下面的“更改计划设置”来更改屏幕的亮度,如下图所示。
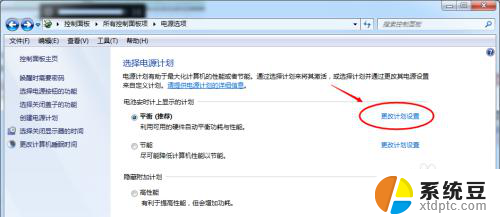
6.点击后,在打开的编辑计划设置窗口中可以看到“调整计划亮度”。这里有两个滑动条可以调整亮度,“用电池”图标下面的滑动条可以更改在用电池时候的屏幕亮度;“接通电源”图标下面的滑动条可以更改在接通电源的时的屏幕亮度。调整好亮度后,点击保存修改。如下图所示。
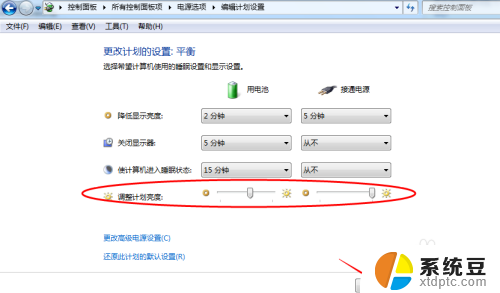
7.拖动电源选项窗口下面的滚动条之后,屏幕亮度就会立刻发生改变。如下图所示。
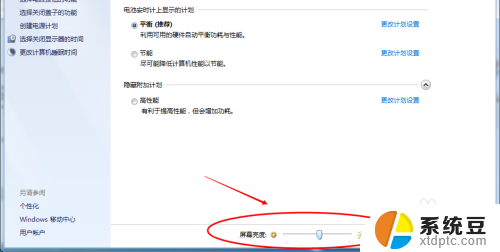
以上就是w7电脑屏幕亮度怎么调的全部内容,如果有遇到这种情况,那么你就可以根据小编的操作来进行解决,非常的简单快速,一步到位。
w7电脑屏幕亮度怎么调 Win7系统如何调整屏幕亮度相关教程
- win7怎么降低屏幕亮度 win7系统如何调整屏幕亮度无法调节
- win7电脑屏幕如何调亮度 win7系统屏幕亮度调整步骤
- win7如何降低电脑屏幕亮度 win7系统屏幕亮度调整步骤
- win7怎么调节电脑的屏幕亮度 win7系统屏幕亮度调节方法
- win7系统如何调节屏幕亮度 win7系统屏幕亮度调节方法
- w7系统亮度调节 win7系统屏幕亮度调整步骤
- win7笔记本屏幕亮度怎么调 win7电脑如何调整屏幕亮度
- w7显示器亮度怎么调节 win7系统屏幕亮度修改教程
- windows7怎么更改屏幕亮度 Windows 7系统屏幕亮度调整步骤
- 联想电脑怎么调屏幕亮度win7 联想电脑屏幕亮度调节方法
- 电脑显示文件后缀名win7 win7如何显示文件后缀设置方法
- win7无法搜索文件 Win7搜索栏无法搜索文件怎么办
- win7开机怎么进入bios界面 win7如何进入BIOS设置界面
- xp如何共享win7的打印机 xp连接win7共享打印机教程
- windows 7无法系统还原 win7笔记本恢复出厂设置步骤
- win 7笔记本电脑投屏到电视 Win7投屏到设备的技巧和注意事项
win7系统教程推荐
- 1 windows 7无法系统还原 win7笔记本恢复出厂设置步骤
- 2 win 7笔记本电脑投屏到电视 Win7投屏到设备的技巧和注意事项
- 3 投影仪不支持win 7电脑 Win7电脑怎么实现投屏到电视
- 4 window 7电脑如何重置 win7笔记本如何恢复出厂设置
- 5 win7全屏显示 win7全屏模式怎么设置
- 6 w7双屏显示器设置1和2 双显示器如何设置主显示器和副显示器
- 7 windows7专业版忘记开机密码了怎么办 win7开机密码忘记了怎么办
- 8 w7锁屏时间设置在哪里 Win7锁屏时间设置步骤
- 9 win7系统怎么修复系统 Win7系统快速修复方法
- 10 win7怎么显示隐藏的文件 win7系统如何找到隐藏的文件