windows上下分屏 win10电脑上下分屏快捷键
在日常使用电脑的过程中,我们经常需要同时打开多个窗口,并在它们之间切换,单一屏幕的限制使得这一操作变得繁琐且不便。幸运的是Windows系统在Win10版本中提供了一种便捷的解决方案:上下分屏功能。利用特定的快捷键,我们可以轻松将屏幕分为上下两个部分,每个部分显示不同的窗口。这不仅提高了工作效率,还让我们能够更加方便地进行多任务处理。接下来让我们一起来了解一下Win10电脑上下分屏的快捷键及其使用方法。
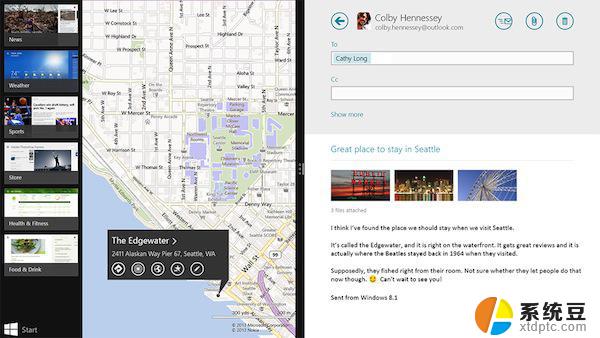
具体方法如下:
1、在桌面上打开多个应用,我们选择5个窗口进行演示。
2、鼠标左键点击其中一个窗口上方区域,可以将窗口拖动。我们将窗口向右拖动直到弹出一个阴影,松开鼠标,电脑会进入分屏模式。
3、在分屏模式中,我们看到刚才拖动的窗口在右侧占据一半的屏幕。左侧显示另外的几个窗口缩略图,我们点击缩略图中任意一个窗口,可以实现并排两个窗口的分屏。
4、重复第2步操作,鼠标点击左侧窗口上方区域,向左拖动窗口,直到弹出一个阴影,松开鼠标,电脑又会进入分屏模式。这时刚才拖动的窗口占据左侧屏幕上1/2区域,左侧窗口下方出现窗口缩略图,点击其中一个缩略图会进入三分屏模式。
5、点击其中一个窗口,按住电脑键盘上的win+方向键(上下左右),可以调整当前屏幕显示位置。
6、那么怎么实现四分屏呢,打开另外一个窗口。重复5步方法操作,按住键盘win+方向键(上下左右),调整新打开的窗口到右侧下方,电脑又会进入分屏选择模式,点击其中一个缩略图,就会进入四分屏模式啦。目前最多只能进入四分屏。
以上就是Windows上下分屏的全部内容,如果还有不清楚的用户,可以参考以上小编的步骤进行操作,希望对大家有所帮助。
windows上下分屏 win10电脑上下分屏快捷键相关教程
- 电脑屏幕分了上下两截怎么办 win10电脑如何实现上下分屏
- 电脑分屏的快捷键 win10分屏快捷键失效怎么办
- 分屏模式快捷键 Win10 多任务分屏快捷键
- 戴尔截屏快捷键是什么win10 戴尔电脑截屏快捷键
- 电脑上怎么截图并保存 Win10如何使用快捷键快速截屏保存
- 电脑屏幕截屏怎么截图快捷键 Windows10截屏快捷键的使用方法
- 电脑截屏按什么键快捷键 WINDOWS10截屏的四种快捷键是什么
- window10分屏2个显示器 win10电脑如何分屏到两个显示器
- windows键盘关机快捷键 win10笔记本电脑键盘关机快捷方法
- windows电脑运行快捷键 Win10运行文件的快捷键是什么
- win10怎样连接手机 Windows10 系统手机连接电脑教程
- 笔记本连上显示器没反应 win10笔记本电脑连接显示器黑屏
- 如何恢复桌面设置 win10怎样恢复电脑桌面默认图标
- 电脑桌面不能显示全部界面 win10屏幕显示不全如何解决
- windows10关闭虚拟内存 win10如何关闭虚拟内存以提升性能
- win10制作自己的镜像 Win10系统镜像创建教程
win10系统教程推荐
- 1 如何恢复桌面设置 win10怎样恢复电脑桌面默认图标
- 2 电脑桌面不能显示全部界面 win10屏幕显示不全如何解决
- 3 笔记本连投影仪没有声音怎么调 win10笔记本投影投影仪没有声音怎么解决
- 4 win10笔记本如何投影 笔记本投屏教程
- 5 win10查找隐藏文件夹 Win10隐藏文件查看方法
- 6 电脑自动开机在哪里设置方法 Win10设置每天定时自动开机
- 7 windows10找不到win7打印机 Win10系统电脑如何设置共享Win7主机的打印机
- 8 windows图标不显示 Win10任务栏图标不显示怎么办
- 9 win10总显示激活windows 屏幕右下角显示激活Windows 10的解决方法
- 10 win10 查看wifi 密码 win10系统如何查看已保存WiFi密码