win10在哪里关闭自动更新 win10系统如何手动关闭自动更新
更新时间:2025-03-31 11:40:17作者:xtang
Win10系统自动更新是为了保证系统安全性和稳定性而设计的重要功能,有时自动更新可能会给用户带来不便,特别是在某些特定情况下。如果您想临时关闭Win10系统的自动更新,可以通过一些简单的操作来实现。接下来我们将介绍在哪里关闭自动更新以及如何手动关闭自动更新的方法。
操作方法:
1.右键点击左下角微软按钮,找到“运行” 也可用键盘的win+R


2.在运行处输入 “services.msc” 点击确定。
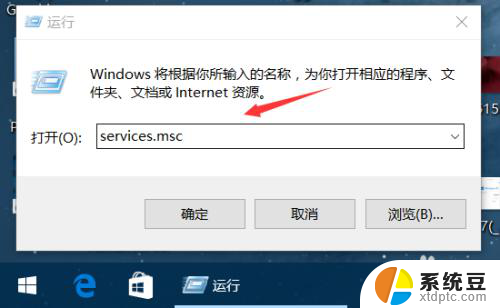
3.在弹出来的服务中,找到“Windows Update”
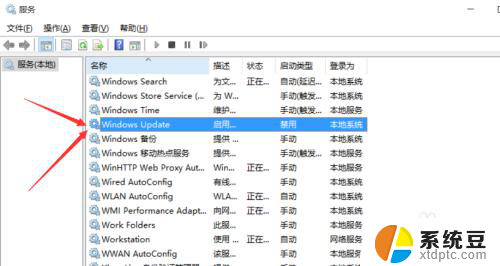
4.找到后双击,在启动类型处·选择“禁用”然后点击应用。
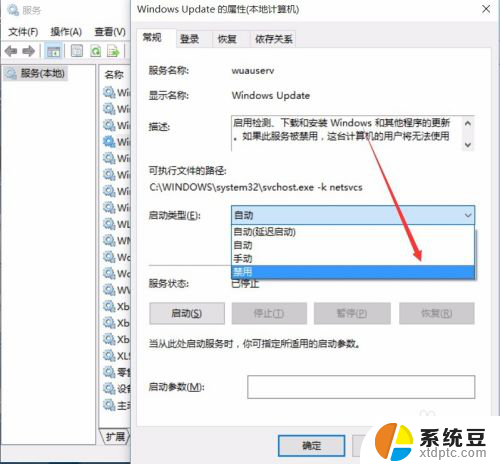
5.最后自动更新已关闭,你们可以去自动更新那看看。路径如图所示,点击更新后是不会更新的。
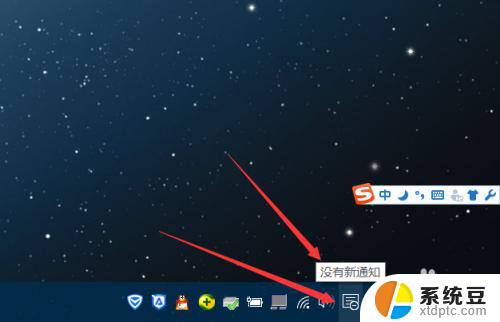
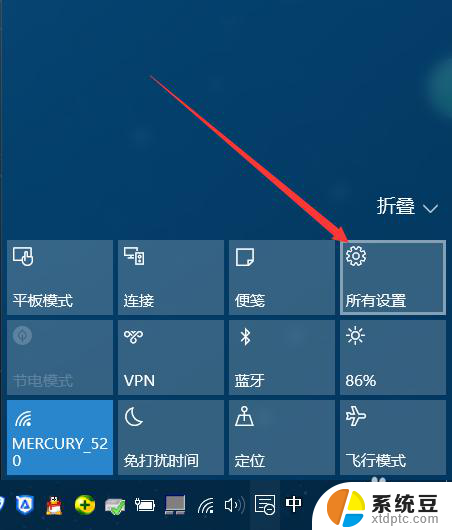
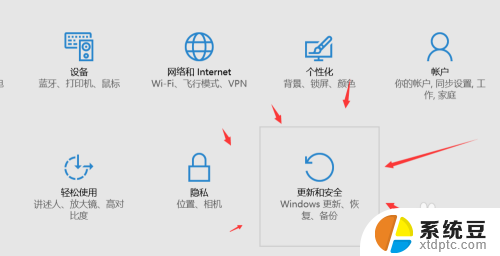
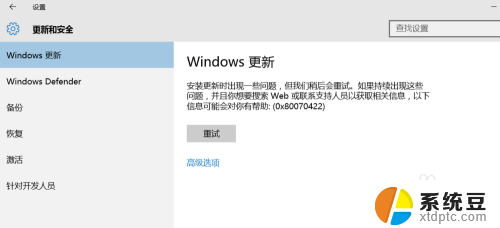
6.如需电脑更新,可回到第四步,调至“自动”即可。
以上就是win10在哪里关闭自动更新的全部内容,如果有遇到这种情况,那么你就可以根据小编的操作来进行解决,非常的简单快速,一步到位。
win10在哪里关闭自动更新 win10系统如何手动关闭自动更新相关教程
- 怎么把win10系统自动更新关掉 win10系统如何关闭自动更新
- windows怎样关闭自动更新 win10系统如何关闭自动更新
- windows10设置自动更新 win10系统关闭自动更新的方法
- w10系统如何关闭系统更新 win10系统自动更新关闭方法
- win10家庭版 关闭更新 Win10家庭中文版如何手动关闭自动更新
- 怎么关闭手提电脑自动更新系统win10 win10系统自动更新关闭方法
- windows10软件更新怎么关闭 Win10自动更新如何关闭
- win10关闭了自动更新怎么开启 Win10自动更新关闭后如何重新开启
- win10家庭中文版关闭更新 Win10家庭中文版自动更新关闭方法
- win10关闭软件自动更新方法 Windows10系统禁止应用软件自动更新的方法
- win10怎样连接手机 Windows10 系统手机连接电脑教程
- 笔记本连上显示器没反应 win10笔记本电脑连接显示器黑屏
- 如何恢复桌面设置 win10怎样恢复电脑桌面默认图标
- 电脑桌面不能显示全部界面 win10屏幕显示不全如何解决
- windows10关闭虚拟内存 win10如何关闭虚拟内存以提升性能
- win10制作自己的镜像 Win10系统镜像创建教程
win10系统教程推荐
- 1 如何恢复桌面设置 win10怎样恢复电脑桌面默认图标
- 2 电脑桌面不能显示全部界面 win10屏幕显示不全如何解决
- 3 笔记本连投影仪没有声音怎么调 win10笔记本投影投影仪没有声音怎么解决
- 4 win10笔记本如何投影 笔记本投屏教程
- 5 win10查找隐藏文件夹 Win10隐藏文件查看方法
- 6 电脑自动开机在哪里设置方法 Win10设置每天定时自动开机
- 7 windows10找不到win7打印机 Win10系统电脑如何设置共享Win7主机的打印机
- 8 windows图标不显示 Win10任务栏图标不显示怎么办
- 9 win10总显示激活windows 屏幕右下角显示激活Windows 10的解决方法
- 10 win10 查看wifi 密码 win10系统如何查看已保存WiFi密码