win10更改屏幕分辨率 Windows10系统如何调整屏幕分辨率设置
更新时间:2023-09-06 11:33:06作者:xtyang
win10更改屏幕分辨率,在如今的数字化时代,电脑屏幕已经成为我们生活中必不可少的一部分,而屏幕分辨率的设置则直接影响着我们使用电脑时的视觉体验。对于Windows10系统用户来说,调整屏幕分辨率是一项常见的操作。无论是为了适应不同的显示设备,还是为了满足个人喜好,都需要我们熟悉并掌握这一技巧。接下来本文将详细介绍如何在Windows10系统中更改屏幕分辨率设置,帮助大家轻松实现个性化的显示效果。
具体步骤:
1.首先鼠标右键点击电脑桌面的空白处,再点击“个性化(R)“。
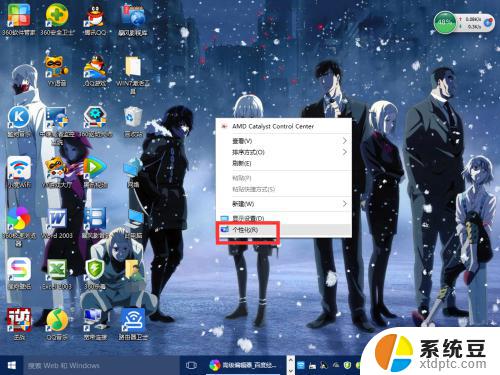
2.【个性化】的窗口页面,点击左上方的”齿轮“。(齿轮:设置)
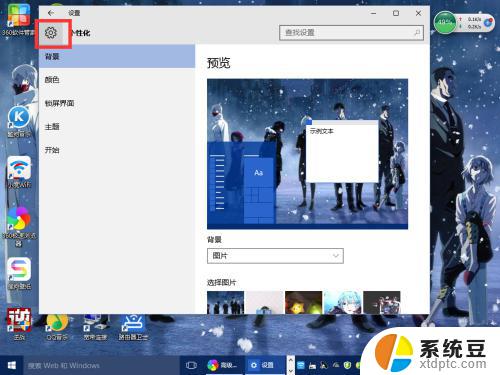
3.【设置】的窗口→[系统]。
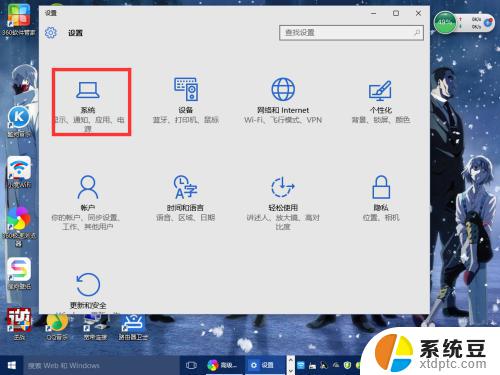
4.【系统】的窗口,选择”显示“这一项。再点击此页面左下方的”高级显示设置“。
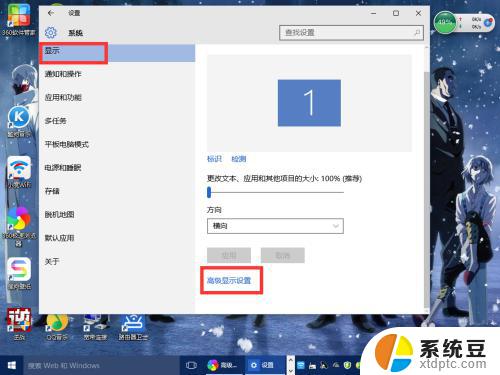
5.【高级显示设置】的窗口,选择一种适宜你电脑屏幕的分辨率。然后点击”应用“。
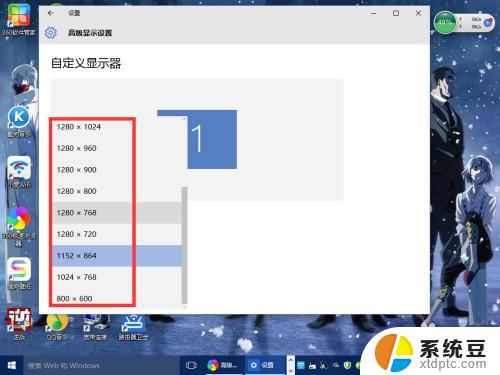
6.最后应用完后,电脑会黑屏一下。然后会显示你调整的分辨率屏幕,如果你觉得还不错就”保留更改“,觉得不好的就还原,重新调整一下适宜的分辨率。
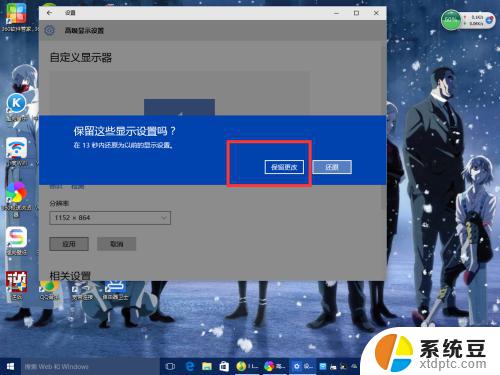
以上就是Win10更改屏幕分辨率的全部内容,如果您有任何疑问,请按照以上步骤进行操作,希望这能对您有所帮助。
win10更改屏幕分辨率 Windows10系统如何调整屏幕分辨率设置相关教程
- win10调整电脑分辨率 Windows10系统如何调整屏幕分辨率设置
- win10电脑分辨率怎么设置 Windows10系统如何调整屏幕分辨率设置
- 怎样调整显示器分辨率 Windows10系统如何调整屏幕分辨率设置
- win10怎么设置屏幕分辨率 win10如何调整屏幕分辨率大小
- win10怎么更改屏幕分辨率 Win10 如何调节分辨率及显示大小详细教程
- 如何调整屏幕刷新率 Windows10如何调整屏幕刷新率设置
- win10如何看屏幕分辨率 win10显示设置中查看显示器分辨率方法
- 电脑把分辨率调到黑屏了怎么办? win10分辨率设置错误黑屏怎么办
- 如何缩小屏幕显示尺寸 win10系统显示屏分辨率和缩放比例设置教程
- win10哪里设置屏幕刷新率 Win10系统中调节电脑屏幕刷新率的方法
- win10怎样连接手机 Windows10 系统手机连接电脑教程
- 笔记本连上显示器没反应 win10笔记本电脑连接显示器黑屏
- 如何恢复桌面设置 win10怎样恢复电脑桌面默认图标
- 电脑桌面不能显示全部界面 win10屏幕显示不全如何解决
- windows10关闭虚拟内存 win10如何关闭虚拟内存以提升性能
- win10制作自己的镜像 Win10系统镜像创建教程
win10系统教程推荐
- 1 如何恢复桌面设置 win10怎样恢复电脑桌面默认图标
- 2 电脑桌面不能显示全部界面 win10屏幕显示不全如何解决
- 3 笔记本连投影仪没有声音怎么调 win10笔记本投影投影仪没有声音怎么解决
- 4 win10笔记本如何投影 笔记本投屏教程
- 5 win10查找隐藏文件夹 Win10隐藏文件查看方法
- 6 电脑自动开机在哪里设置方法 Win10设置每天定时自动开机
- 7 windows10找不到win7打印机 Win10系统电脑如何设置共享Win7主机的打印机
- 8 windows图标不显示 Win10任务栏图标不显示怎么办
- 9 win10总显示激活windows 屏幕右下角显示激活Windows 10的解决方法
- 10 win10 查看wifi 密码 win10系统如何查看已保存WiFi密码