win10 语音识别 如何在Win10上进行语音输入
win10 语音识别,Win10作为目前最流行的操作系统之一,提供了许多便利的功能,其中之一就是语音识别功能,通过Win10的语音识别功能,我们可以在电脑上进行语音输入,无需手动键入文字,这为我们的工作和生活带来了极大的便捷。无论是撰写长篇文章、发送电子邮件还是进行网上搜索,语音识别都可以成为我们的得力助手。要充分利用Win10的语音识别功能,我们需要了解如何正确使用它,并进行一些必要的设置。接下来本文将为大家详细介绍在Win10上如何进行语音输入的方法和技巧。
操作方法:
1.首先,在屏幕左下角的搜索框中输入“语音识别”。然后在找到的结果中点击“Windows 语音识别”。
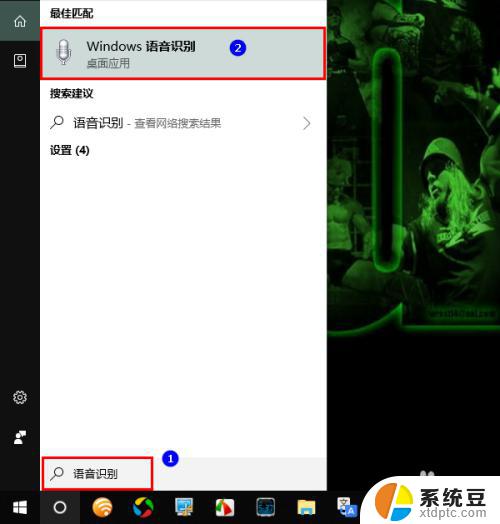
2.打开语音识别以后,会在屏幕顶部出现一个语音识别的控制条。在默认情况下,它是关闭的。
在此需要提醒大家的是,如果你是第一次使用语音识别。那么,打开语音识别之后,系统会要求你进行一系列的初始化设置。
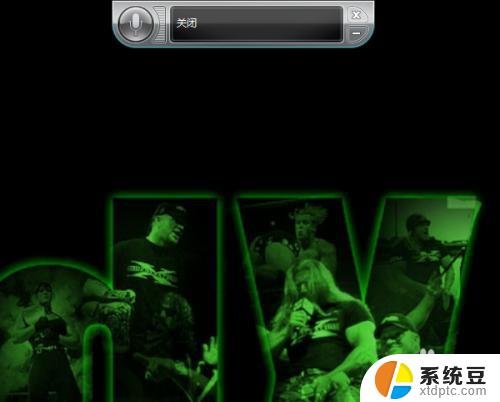
3.出现控制条以后,我们再将麦克风连上电脑。
麦克风连接好以后,我们打开一个文档编辑器(比如Word),再点击控制条上的麦克风图标。
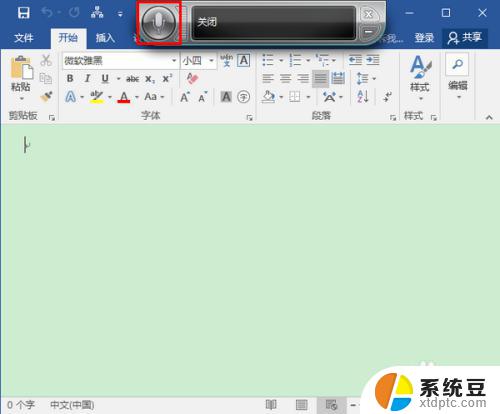
4.点击之后,语音识别就立刻被激活了。此时,控制条上的麦克风图标会变成彩色,而且提示框内也会显示“聆听”两个字。
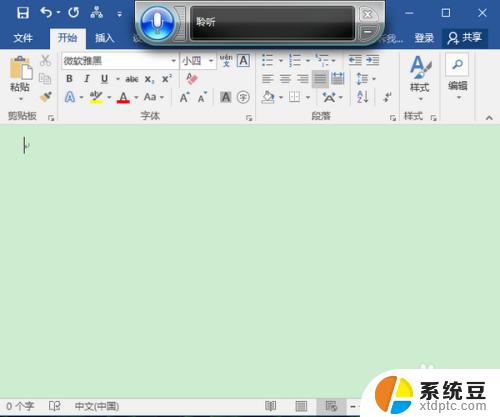
5.处于聆听状态时,我们便可以对麦克风说话了。当我们说话时,麦克风图标会根据你的声音一闪一闪,同时在文档编辑器内输出通过语音识别得到的文字。
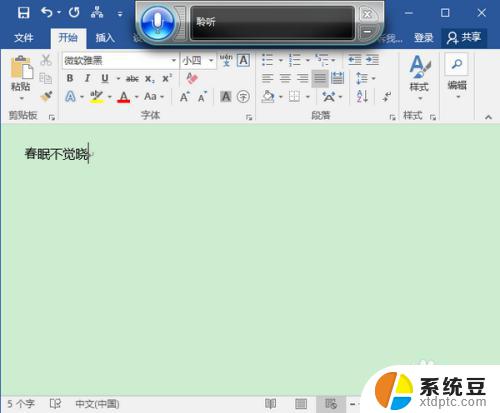
6.注意,如果在识别的过程中。系统无法判断你所说的内容,那么,麦克风的图标则会变成黄色,同时发出间断的嘟嘟声,以示警告。
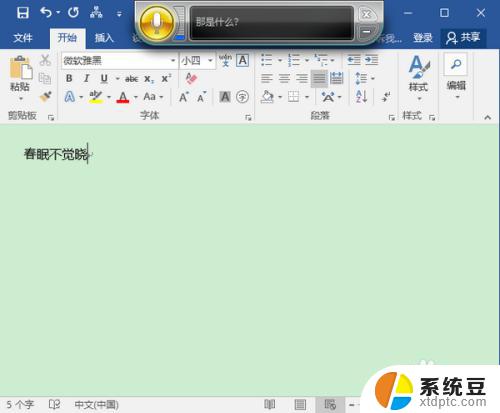
7.当然,即使是语音成功被识别了,有时候也有可能出现失误。这个时候,我们就需要自己手动去修改了。
最后,当输入完成以后,若想关闭语音识别,我们可以重新点击麦克风图标,将其失活。或者,如果确定不再需要使用语音识别了,可以点击控制条右上角的小叉,将语音识别组件关闭。
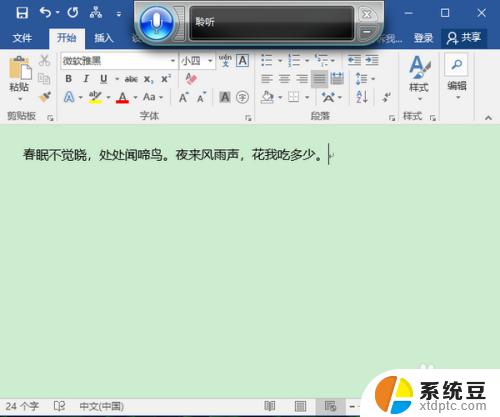
以上是关于win10语音识别的全部内容,如果您遇到了相同的情况,可以按照小编的方法来解决。
win10 语音识别 如何在Win10上进行语音输入相关教程
- 怎么关闭win10语音识别 Win10关闭语音识别的操作方法
- win10语音怎么打开 Windows 10语音设置教程
- win10设置语言 Win10如何设置中文语言界面
- 电脑如何切换拼音输入法 Win10输入法切换
- win10录制音乐 如何在Win10上录制电脑内部播放的声音
- 电脑插上音响声音特别小 win10声音调小了怎么办
- win10隐藏语言栏 Win10如何关闭语言栏显示
- win10系统语言切换中文 Win10中文语言设置方法
- win10不识别优盘 如何解决WIN10系统无法读取插入的U盘问题
- win10更新与安全在哪里找 如何在win10系统中进行更新和升级
- windows开机很慢 win10开机破8秒的实用技巧
- 如何将软件设置成开机自动启动 Win10如何设置开机自动打开指定应用
- 为什么设不了锁屏壁纸 Win10系统锁屏壁纸无法修改怎么处理
- win10忘了开机密码怎么进系统 Win10忘记密码怎么办
- win10怎样连接手机 Windows10 系统手机连接电脑教程
- 笔记本连上显示器没反应 win10笔记本电脑连接显示器黑屏
win10系统教程推荐
- 1 windows开机很慢 win10开机破8秒的实用技巧
- 2 如何恢复桌面设置 win10怎样恢复电脑桌面默认图标
- 3 电脑桌面不能显示全部界面 win10屏幕显示不全如何解决
- 4 笔记本连投影仪没有声音怎么调 win10笔记本投影投影仪没有声音怎么解决
- 5 win10笔记本如何投影 笔记本投屏教程
- 6 win10查找隐藏文件夹 Win10隐藏文件查看方法
- 7 电脑自动开机在哪里设置方法 Win10设置每天定时自动开机
- 8 windows10找不到win7打印机 Win10系统电脑如何设置共享Win7主机的打印机
- 9 windows图标不显示 Win10任务栏图标不显示怎么办
- 10 win10总显示激活windows 屏幕右下角显示激活Windows 10的解决方法