windows10怎么登陆微软账户 Win10系统怎么登陆Microsoft账户验证失败
Windows10系统在登陆时需要输入Microsoft账户来进行验证,但有时候用户可能会遇到登陆失败的情况,这种情况可能是由于输入的账户信息不正确、网络连接问题或者是账户被锁定等原因造成的。如果遇到这种情况,用户可以尝试重新输入账户信息、检查网络连接或者联系Microsoft客服进行解决。希望以上方法能够帮助用户成功登陆Microsoft账户。
具体步骤:
1.进入win10系统的桌面,点击左下角的开始菜单,在弹出的开始菜单界面点击设置图标(左侧齿轮的图标)。
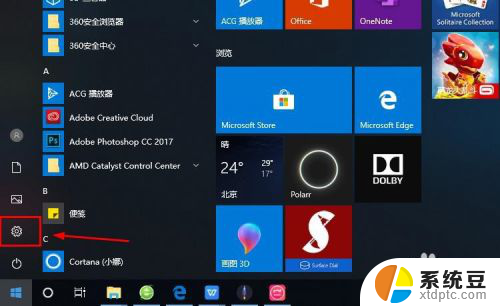
2.进入windows设置界面,选择其中的账户选项。

3.进入账户设置的界面,选择左侧列表的电子邮件和应用账户选项。
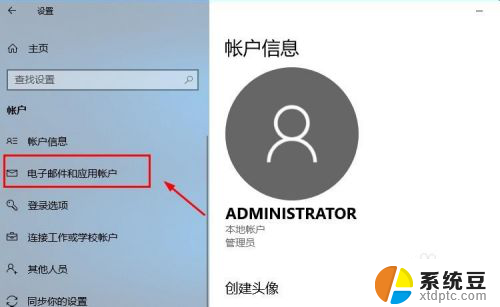
4.进入电子邮件和应用账户选项的设置界面,点击添加账户选项。
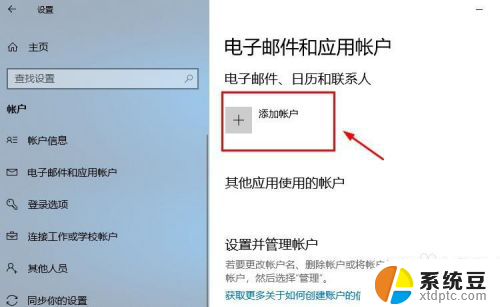
5.在添加账户的界面有很多的选项,选择第一个Outlook的选项。
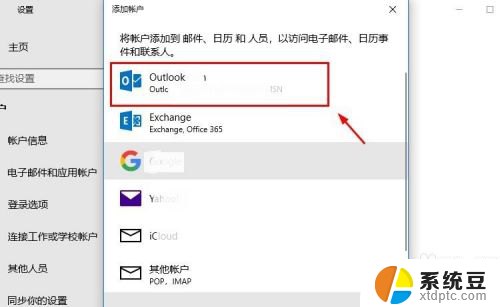
6.接着会出现添加Microsoft账户的窗口,这里输入你的账号即可。没有的可以自行创建一个。
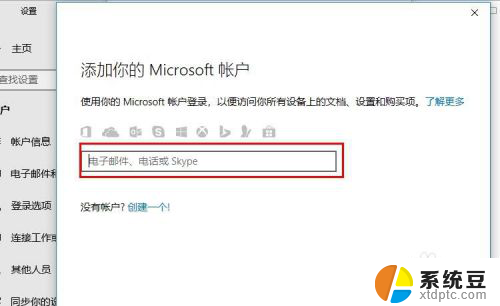
7.创建账户也很简单,就是输入一个你的邮箱即可。简单几步就可以创建成功,这里就不做论述了。
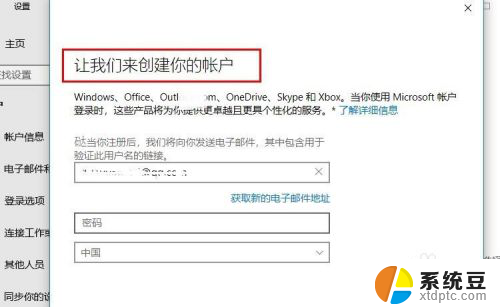
8.成功添加账号之后,界面会显示账户成功设置,到这里就成功启用Microsoft账户了。
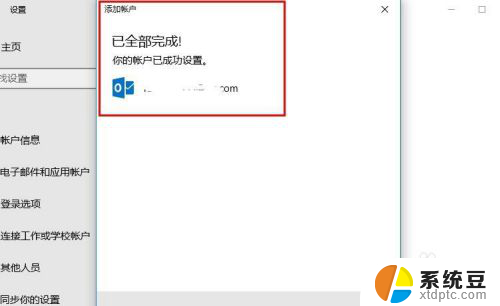
9.接着返回到之前的界面,可以看到界面上显示Microsoft账户的选项了。
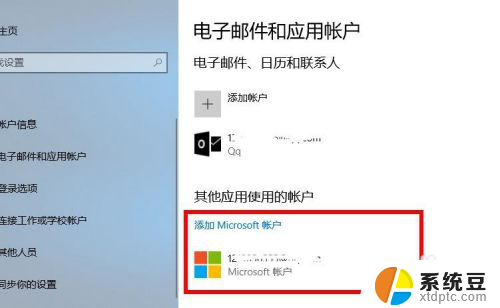
10.再看一下账户信息的界面,此时的管理员账号就是你的Microsoft账户。有这样标识的就说明设置成功了,大家还有不会的,就赶紧去试试吧1
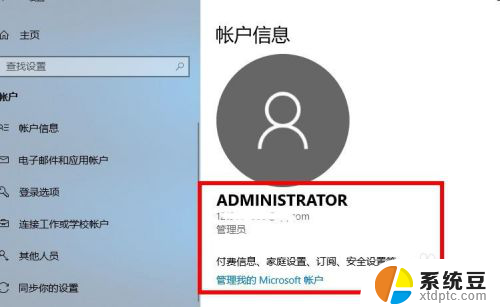
以上就是如何在Windows 10中登录Microsoft账户的全部内容,如果你遇到了相同的情况,请参照我的方法进行处理,希望对大家有所帮助。
windows10怎么登陆微软账户 Win10系统怎么登陆Microsoft账户验证失败相关教程
- win10系统帐户 Win10系统登陆Microsoft账户的步骤
- 如何重新登陆电脑账户 Win10怎么更换账户登陆方式
- 登陆微软账户一直请稍等 win10 microsoft账户登录一直请稍等怎么解决
- windows怎么退出登陆 如何在Win10上退出微软账户
- microsoft怎样重新登录账户 Windows10怎样更换Microsoft账号登录
- microsoft账户如何退出登录 win10 microsoft账户如何退出登录
- win10本地登陆 win10 如何使用本地账户登录
- win10怎么退出当前登录账户 win10如何注销账户登录
- 电脑上的microsoft账户怎么退出 Win10如何解绑微软账户
- 电脑登陆界面怎么切换用户 Win10怎么在桌面上切换登录用户
- windows开机很慢 win10开机破8秒的实用技巧
- 如何将软件设置成开机自动启动 Win10如何设置开机自动打开指定应用
- 为什么设不了锁屏壁纸 Win10系统锁屏壁纸无法修改怎么处理
- win10忘了开机密码怎么进系统 Win10忘记密码怎么办
- win10怎样连接手机 Windows10 系统手机连接电脑教程
- 笔记本连上显示器没反应 win10笔记本电脑连接显示器黑屏
win10系统教程推荐
- 1 windows开机很慢 win10开机破8秒的实用技巧
- 2 如何恢复桌面设置 win10怎样恢复电脑桌面默认图标
- 3 电脑桌面不能显示全部界面 win10屏幕显示不全如何解决
- 4 笔记本连投影仪没有声音怎么调 win10笔记本投影投影仪没有声音怎么解决
- 5 win10笔记本如何投影 笔记本投屏教程
- 6 win10查找隐藏文件夹 Win10隐藏文件查看方法
- 7 电脑自动开机在哪里设置方法 Win10设置每天定时自动开机
- 8 windows10找不到win7打印机 Win10系统电脑如何设置共享Win7主机的打印机
- 9 windows图标不显示 Win10任务栏图标不显示怎么办
- 10 win10总显示激活windows 屏幕右下角显示激活Windows 10的解决方法