win10网络显示无internet win10无Internet网络连接如何解决
在使用Win10系统时,有时会遇到网络显示无Internet的情况,让人感到困惑和烦恼,这种问题可能是由于网络配置错误、驱动问题或者网络连接不稳定等原因导致的。在遇到这种情况时,我们可以通过一些简单的方法来解决,让我们的网络连接恢复正常。接下来就让我们一起来看看Win10无Internet网络连接如何解决吧。
win10网络显示无internet解决方法:
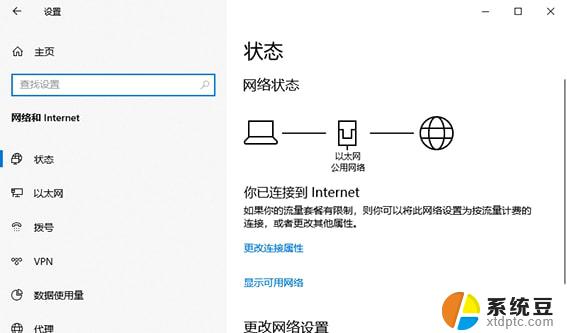
第一种方法
在微软官网中手动下载网卡驱动
微软官网链接https://www.microsoft.com/zh-cn/

第二种方法
1、鼠标右键点击网络连接,点击【疑难解答】
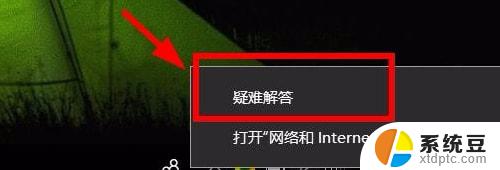
2、在网络诊断的结果中,点击【尝试以管理员身份进行这些修复】
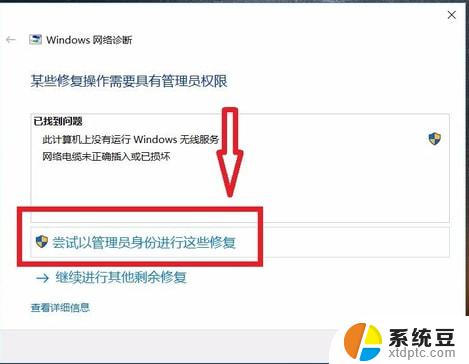
3、如果以管理员身份无法修复,仍然出现了以下提示,那只能尝试另外的方法
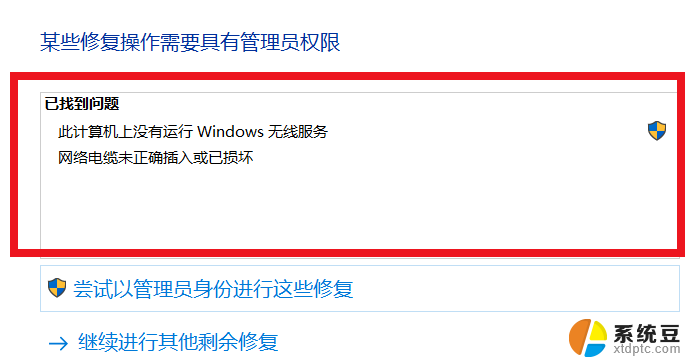
4、同时按住键盘上的win +R,此时会出现一个【运行】窗口。win键就是键盘上有四个方格的那个按键
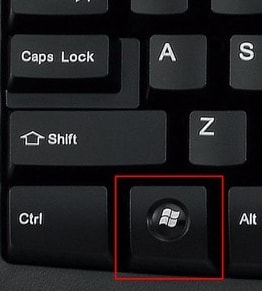
5、在【运行】窗口的输入栏中输入【services.msc】,然后点击【确定】
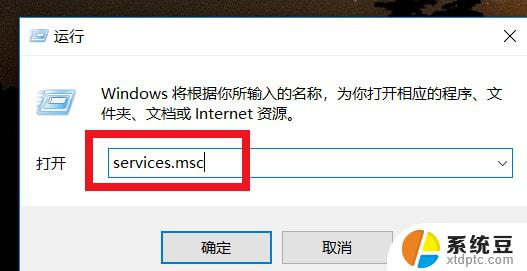
6、在弹出的【服务】窗口中,点击【服务】
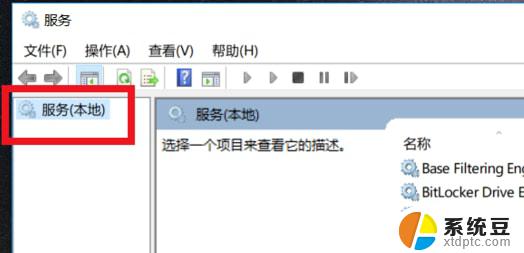
7、拖动右边的滑动按钮,找到Wired AutoConfig,点击此选项。在左边的【服务本地】栏中会出现关于这个选项的描述,点击【启动此服务】
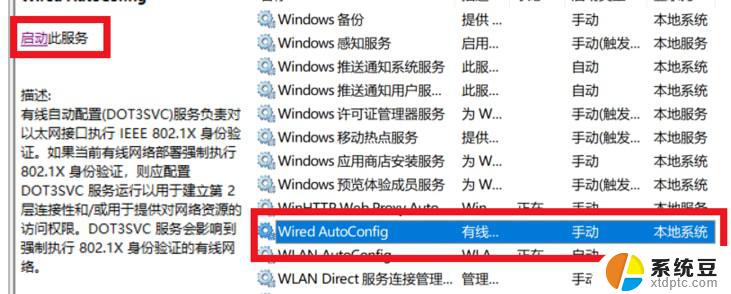
8、再找到WLAN AutoConfig选项,点击此选项。同样的在左边的【服务本地】栏中点击【启动此服务】
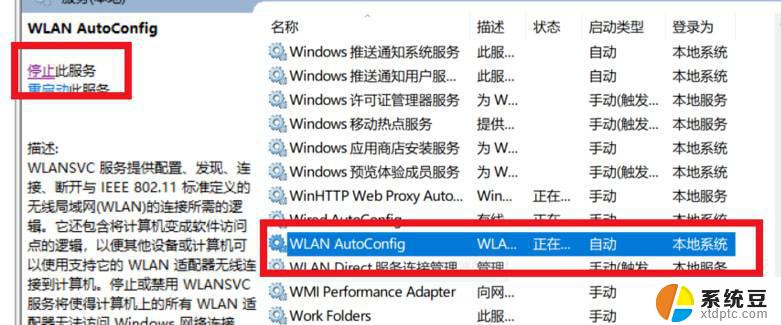
9、刷新一下电脑桌面,此时的网络就能够正常连接了
以上就是win10网络显示无internet的全部内容,有需要的用户就可以根据小编的步骤进行操作了,希望能够对大家有所帮助。
win10网络显示无internet win10无Internet网络连接如何解决相关教程
- 不显示可用的无线网络 Win10无线网络连接不显示怎么解决
- win10不能连接网络 win10系统无法连接无线网络解决办法
- win10不显示无线网络图标 笔记本电脑wifi显示但无法连接
- win10没有网络连接怎么办 win10系统电脑无法连接网络怎么办
- win10 wifi 没有了 Win10无线网络连接不显示怎么办
- 电脑显示不出可用网络 win10系统网络不显示怎么解决
- win10怎么忽略无线网络 windows 10系统如何忽略无线网络
- 怎样设置电脑wifi连接网络 win10电脑如何更改网络连接设置
- 电脑待机后网络就连不上 win10电脑休眠唤醒后无法连接wifi网络
- windows网络禁用了怎么开启 win10网络禁用后如何恢复本地连接
- win10怎样连接手机 Windows10 系统手机连接电脑教程
- 笔记本连上显示器没反应 win10笔记本电脑连接显示器黑屏
- 如何恢复桌面设置 win10怎样恢复电脑桌面默认图标
- 电脑桌面不能显示全部界面 win10屏幕显示不全如何解决
- windows10关闭虚拟内存 win10如何关闭虚拟内存以提升性能
- win10制作自己的镜像 Win10系统镜像创建教程
win10系统教程推荐
- 1 如何恢复桌面设置 win10怎样恢复电脑桌面默认图标
- 2 电脑桌面不能显示全部界面 win10屏幕显示不全如何解决
- 3 笔记本连投影仪没有声音怎么调 win10笔记本投影投影仪没有声音怎么解决
- 4 win10笔记本如何投影 笔记本投屏教程
- 5 win10查找隐藏文件夹 Win10隐藏文件查看方法
- 6 电脑自动开机在哪里设置方法 Win10设置每天定时自动开机
- 7 windows10找不到win7打印机 Win10系统电脑如何设置共享Win7主机的打印机
- 8 windows图标不显示 Win10任务栏图标不显示怎么办
- 9 win10总显示激活windows 屏幕右下角显示激活Windows 10的解决方法
- 10 win10 查看wifi 密码 win10系统如何查看已保存WiFi密码