电脑屏幕显示设置 电脑双屏显示主屏和副屏设置步骤
更新时间:2024-03-02 11:07:58作者:xtang
在现代社会中电脑已经成为我们日常工作和娱乐生活中不可或缺的工具,而对于一些需要同时处理多项任务的用户来说,双屏显示已经成为一种常见的使用方式。通过电脑屏幕显示设置,我们可以轻松地将主屏和副屏进行设置,实现更高效的工作和娱乐体验。接下来我们就来看看如何进行电脑双屏显示的设置步骤。
步骤如下:
1.准备两个显示屏幕右键桌面点击【显示设置】。
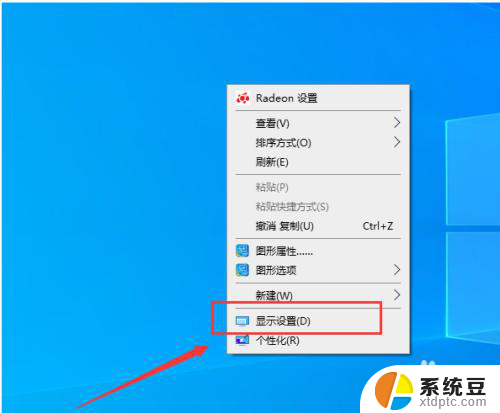
2.进入屏幕显示界面点击右下角的标识选项。
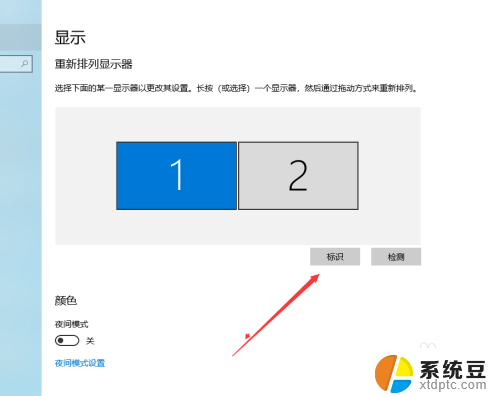
3.查看想要设置为【主屏幕】的左下角【标识序号】。
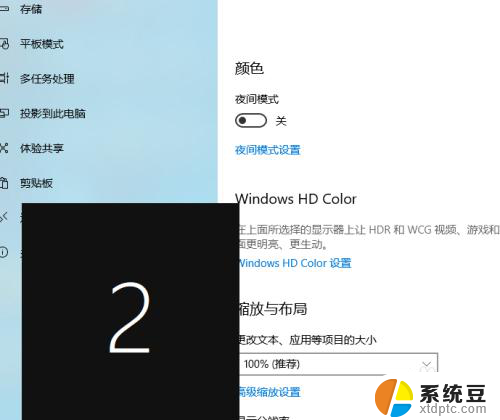
4.选择需要设置主屏幕的上方【标识序号】。
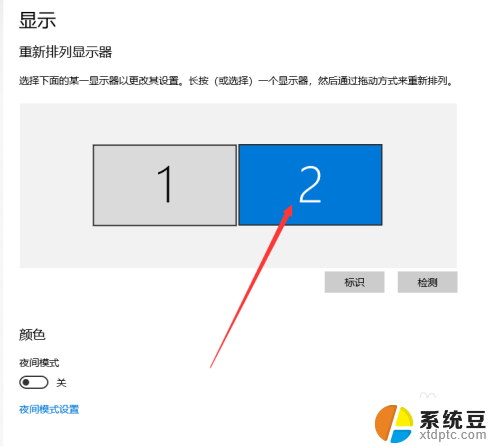
5.进入多显示器设置点击下方设置为【扩展这些显示器】。
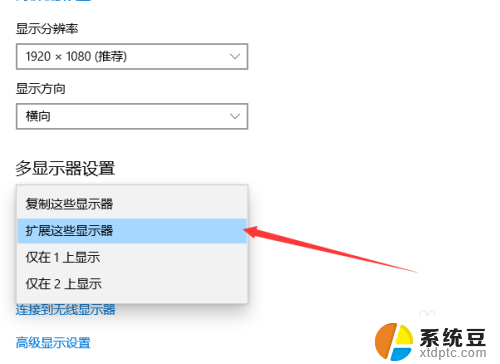
6.勾选下方的设为主显示器操作结束。
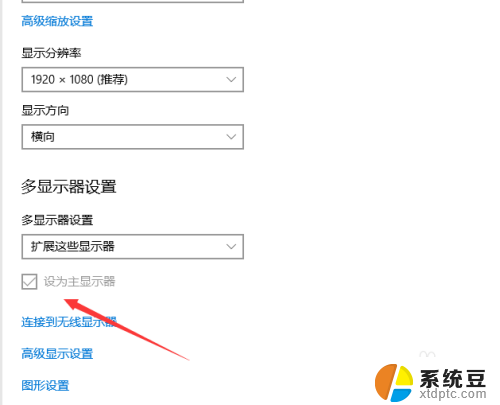
以上就是电脑屏幕显示设置的全部内容,如果有任何疑问,请按照以上方法进行操作,希望这些方法能对大家有所帮助。
电脑屏幕显示设置 电脑双屏显示主屏和副屏设置步骤相关教程
- 屏幕扩展如何更改主显示屏 如何设置电脑主屏和副屏显示
- 电脑如何设置副屏 如何设置电脑主屏和副屏显示
- 笔记本怎么设置副屏 主屏副屏显示设置步骤详解
- 电脑息屏时间显示怎么设置 电脑怎么设置屏幕息屏时间
- 电脑屏显示大小怎么设置 如何调整电脑显示屏大小
- 手机屏时间显示设置 手机屏幕上如何设置时间和天气
- 电脑屏幕不变黑怎么设置 电脑屏幕怎么设置不自动黑屏
- 台式电脑屏幕颜色怎么设置 显示器最佳颜色设置方法
- 屏幕灭屏时间怎么设置 电脑如何设置屏幕自动灭屏时间
- 电脑显示屏老是黑屏什么原因 电脑显示器黑屏原因分析
- 戴尔笔记本更新驱动 戴尔电脑驱动程序一键更新方法
- 打印机连接usb无法识别怎么办 电脑无法识别打印机usb
- ppt全部更换背景 PPT背景怎么修改
- 怎么管理电脑右键菜单 怎样删除电脑右键菜单中的选项
- 键盘锁定了 电脑键盘锁定怎么重置
- 没有开蓝牙为什么音量显示耳机 苹果手机调整音量时显示耳机符号怎么恢复
电脑教程推荐
- 1 怎么把手机桌面软件隐藏起来 手机桌面图标隐藏教程
- 2 怎么指纹解锁 笔记本电脑指纹解锁设置步骤
- 3 表格变颜色怎么设置 Excel表格如何改变表格边框颜色
- 4 电脑怎么拷贝u盘 u盘中文件如何复制到电脑
- 5 office工具栏不见了 Word文档上方的工具栏不见了怎么找回
- 6 .et可以用office打开吗 et文件用Microsoft Office打开教程
- 7 电脑的垃圾桶在哪里找 电脑垃圾桶不见了文件怎么办
- 8 打印机驱动识别不到打印机 电脑无法识别打印机怎么解决
- 9 罗技调整鼠标的软件 罗技g502 dpi调节教程
- 10 苹果手机的热点电脑怎么连不上 苹果iPhone手机开热点电脑无法连接解决方法