win7 开启蓝牙 Win7笔记本蓝牙开启方法步骤
Win7操作系统是广泛使用的系统之一,而开启蓝牙功能则是很多用户所关注的问题,在Win7笔记本电脑上开启蓝牙功能需要按照一定的步骤进行操作。通过简单的设置,可以方便地连接其他蓝牙设备,实现文件传输、音频连接等功能。下面将介绍Win7笔记本蓝牙开启的具体方法步骤,帮助用户轻松实现蓝牙功能的开启。
一、Win7蓝牙怎么打开
1.首先点开菜单,点击“控制面板”。
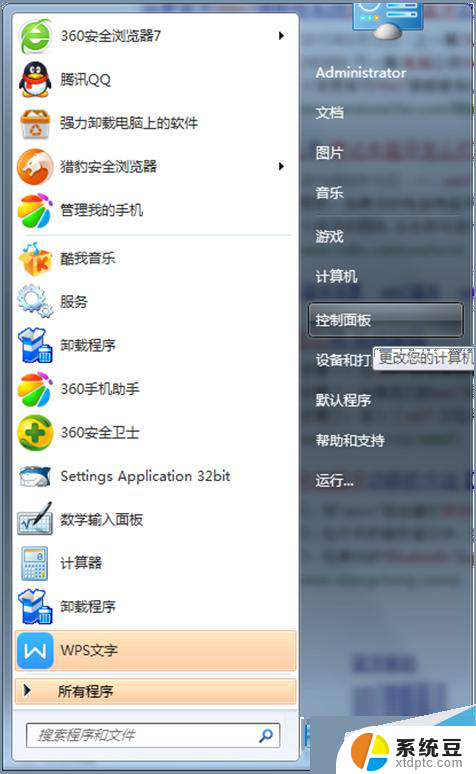
2.在“控制面板”界面里找到并打开“网络和共享中心”。

3.在“网络和共享中心”里点击“更改适配器设置”。
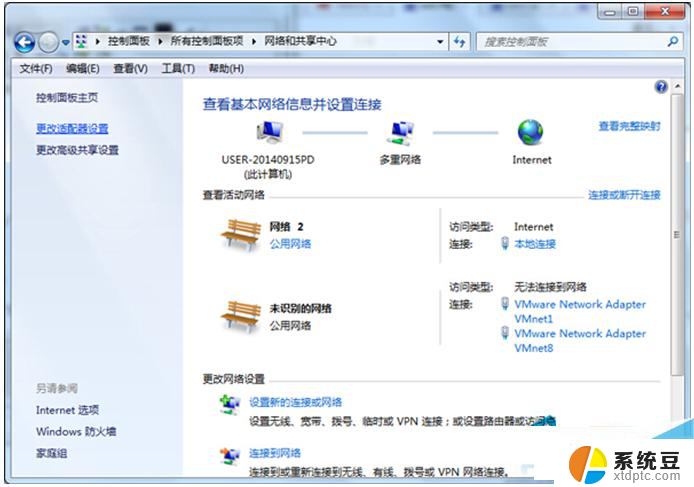
4.在“更改适配器设置“找到蓝牙设施然后右键选择”显示 BLUETOOTH 设备“,就这样电脑蓝牙怎么开的问题就解决了。
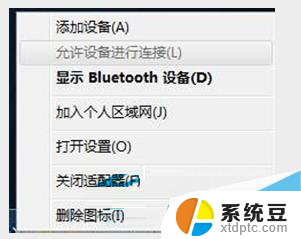
二、某些情况下电脑蓝牙会被禁用,那么这个时候怎么打开蓝牙呢?
1、按Win+r,输入services.msc,点击确定;
2、服务列表找到Bluetooth Support Service,并双击;
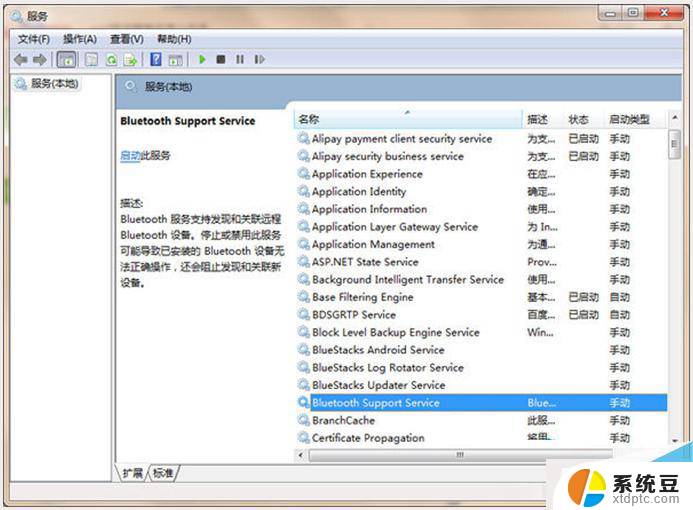
3、修改启动类型为自动,点击应用按钮,然后再点击启动按钮,等待启动完成即可。
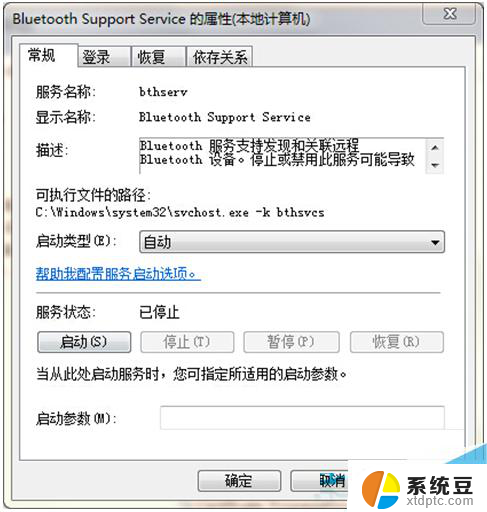
三、笔记本中蓝牙开启方式会有所不同,具体的步骤如下:
1、开启蓝牙功能最直接的方法,就是利用键盘组合键来开启。 我们可以通过按“Fn+F5(飞行模式按键)”来开启。
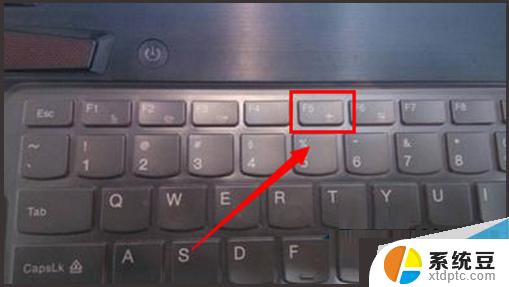
2、通过按此组合键,如果屏幕上显示“关闭飞行模式”字样,则表明电脑无线网卡和蓝牙功能均被开启。
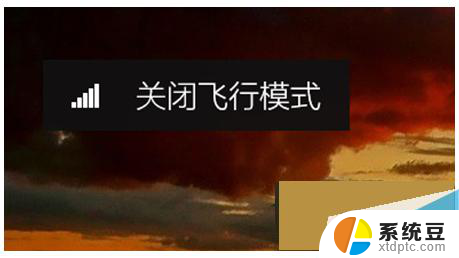
3、接下来屏幕上会显示“正在启用蓝牙设备”,此时蓝牙设备就会被成功打开。界面如图所示:
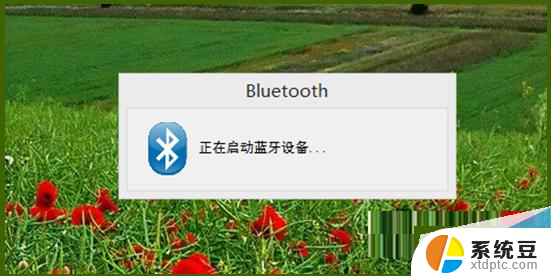
4、待蓝牙设备打开成功后,就会自动搜索周围可用的蓝牙设备,如图所示为未成功搜索到周围蓝牙设备时的情况:

相信不少的用户都会使用手机的蓝牙,但是却不知道Win7蓝牙怎么开启。或者就是不知道笔记本蓝牙怎么开启,可以按照以上的方法设置。就可以轻松解决了。
以上就是Win7开启蓝牙的全部内容,如果还有不了解的用户,可以根据小编的方法来操作,希望能够帮助到大家。
win7 开启蓝牙 Win7笔记本蓝牙开启方法步骤相关教程
- win7电脑如何连蓝牙 win7电脑蓝牙打开方法
- win7笔记本连接蓝牙音箱怎么设置 win7连接蓝牙音箱但无法播放
- 蓝牙耳机如何连接台式电脑win7 Win7蓝牙耳机连接电脑步骤
- win7 蓝牙键盘 如何在Win7上连接蓝牙键盘
- win7蓝牙音响怎么连接 Win7如何连接蓝牙音箱教程
- win7设置蓝牙播放 win7连接蓝牙音箱但播放设备不显示
- windows 7连蓝牙耳机 提示外围设备驱动 WIN7笔记本蓝牙耳机驱动更新失败
- win7如何连接蓝牙鼠标 Windows7连接蓝牙鼠标图文教程
- 笔记本win7系统怎么打开无线功能 Windows7无线功能开启教程
- 如何在windows 7旗舰版电脑连接蓝牙耳机 win7蓝牙耳机连接不上
- windows 7无法系统还原 win7笔记本恢复出厂设置步骤
- win 7笔记本电脑投屏到电视 Win7投屏到设备的技巧和注意事项
- windows7关闭密码登录 win7如何取消开机密码
- 投影仪不支持win 7电脑 Win7电脑怎么实现投屏到电视
- windows 7 设置自己的程序 开机自启动 win7软件自启动设置
- windows退不出安全模式 win7如何退出安全模式
win7系统教程推荐
- 1 windows 7无法系统还原 win7笔记本恢复出厂设置步骤
- 2 win 7笔记本电脑投屏到电视 Win7投屏到设备的技巧和注意事项
- 3 投影仪不支持win 7电脑 Win7电脑怎么实现投屏到电视
- 4 window 7电脑如何重置 win7笔记本如何恢复出厂设置
- 5 win7全屏显示 win7全屏模式怎么设置
- 6 w7双屏显示器设置1和2 双显示器如何设置主显示器和副显示器
- 7 windows7专业版忘记开机密码了怎么办 win7开机密码忘记了怎么办
- 8 w7锁屏时间设置在哪里 Win7锁屏时间设置步骤
- 9 win7系统怎么修复系统 Win7系统快速修复方法
- 10 win7怎么显示隐藏的文件 win7系统如何找到隐藏的文件