u盘魔术师怎么安装win7 U盘如何安装Win7系统
u盘魔术师怎么安装win7,在当今数字化时代,电脑已经成为人们生活和工作中必不可少的工具,而操作系统作为电脑的灵魂,其稳定性和高效性对于电脑的运行起着关键作用。在众多操作系统中,Windows 7无疑是许多用户首选的系统之一。安装系统一直以来都是许多用户头疼的问题。但幸运的是,现在有了U盘魔术师这一神奇的工具,让Win7系统的安装变得轻松而简单。接下来我们将介绍如何使用U盘魔术师安装Win7系统,让您快速拥有一个高效稳定的电脑系统。
一、安装前准备
U盘启动盘制作前准备(注意操作前备份好U盘有用的资料)
1、保证计算机能够正常进入系统。
2、准备一个使用装机大师制作好的启动u盘(最好1G以上的空的U盘)
U盘启动盘制作教程:https://www.xitongzhijia.net/zt/help/upan.html
3、下载Ghost Win7系统镜像文件。
Ghost Win7系统镜像下载地址:https://www.xitongzhijia.net/win7/
二、下载系统
1、把想要下载“镜像”下载到系统盘及桌面以外的地方。
2、手动关掉计算机正在运行的安全软件(如果有的话)。
3、解压下载好的“镜像”到“镜像”所在的本地文件夹。
三、修改BIOS,将U盘设置为电脑的第一启动项
1、查看自己的电脑BIOS启动快捷键,随后就会进入BIOS界面。在该界面我们需要了解以下几个重要的操作方法:通过键盘上的方向键进行光标移动;回车键表示“确定”;F10表示“保存并退出”。具体以BIOS界面上的说明为准。如图所示:
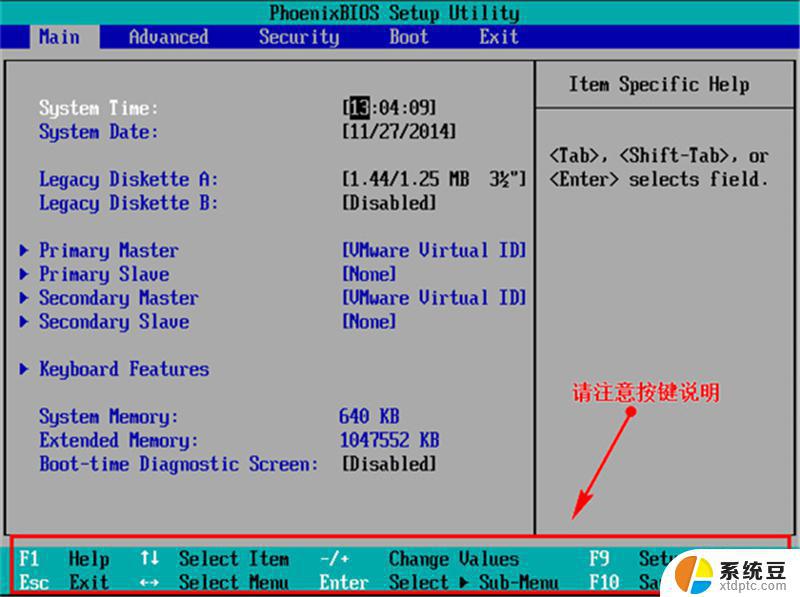
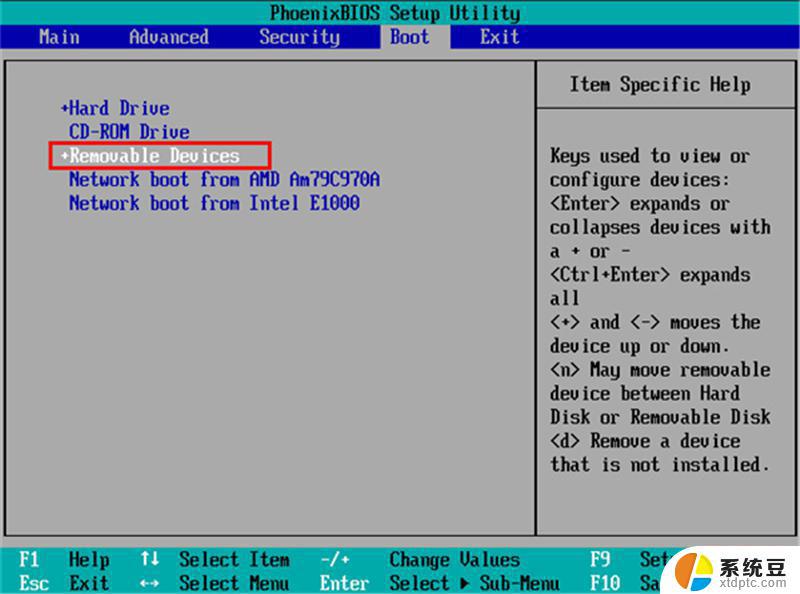
3、查看说明,按+键实现向上移动。我们需要将“removable device”移到最上面,这样才能实现从U盘启动,如图所示:
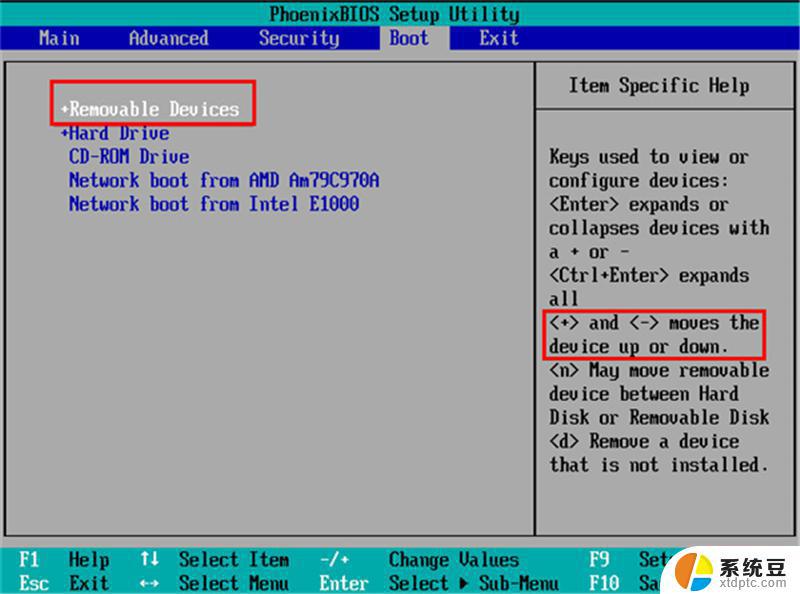
4、设置完成后,我们按下F10。弹窗中我们选择“yes”,回车键确定即可,重启后就能够实现从U盘启动了,如图所示:
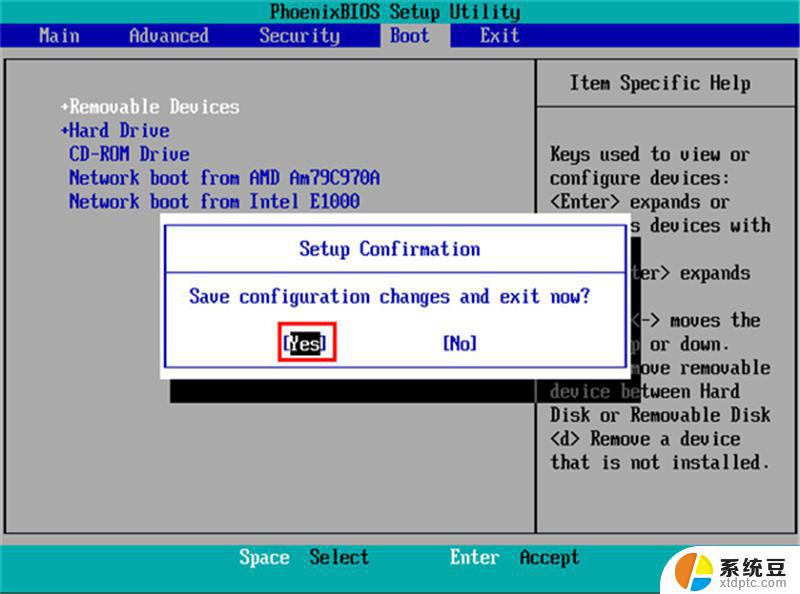
四:进入PE,安装Windows7:
1、进入PE后我们可以通过键盘中的↑↓键,选择【01】启动Windows10PE x64(网络版)进入。
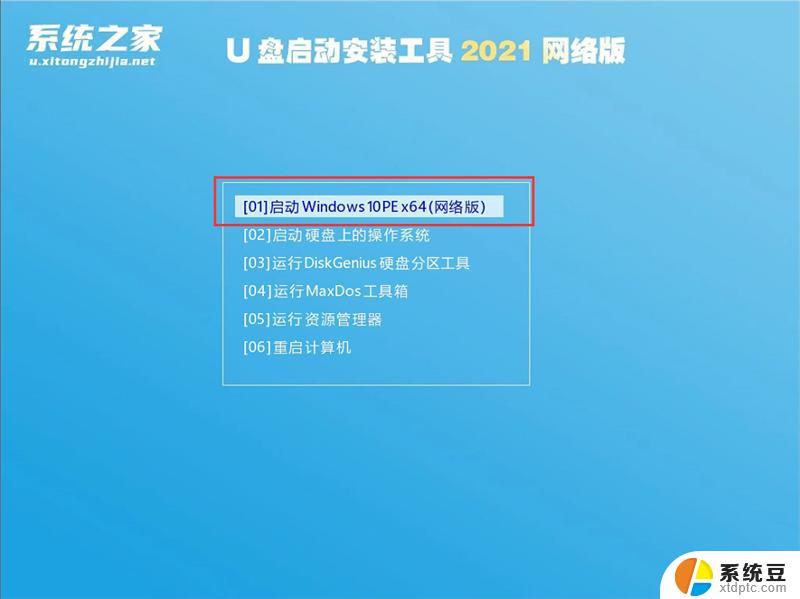
2、进入PE系统后,我们可以直接运行【一键重装电脑系统】。
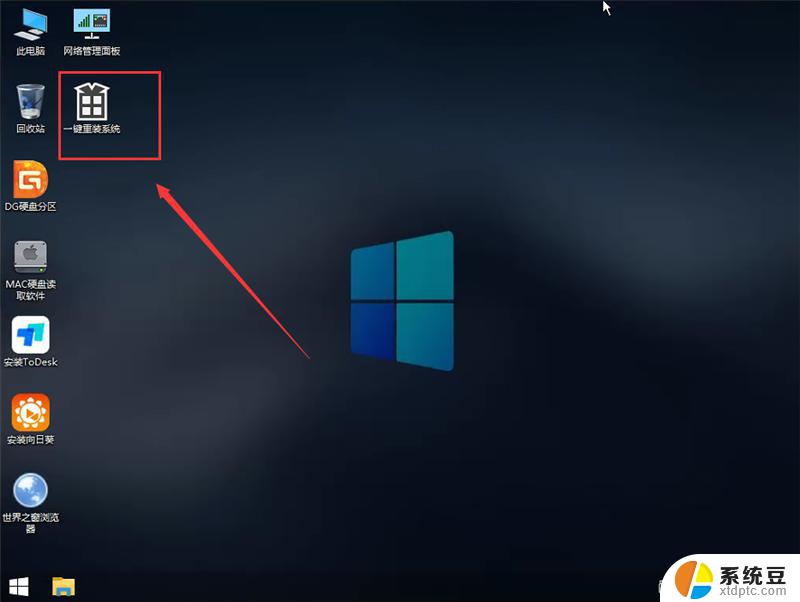
3、启动程序后,首先选择我们的Windows7的ISO镜像文件,也可以选择ISO中的win7.gho,之后选择系统安装的盘符,一般安装在系统C盘中。

4、点击【下一步】就进入到我们的系统备份中。
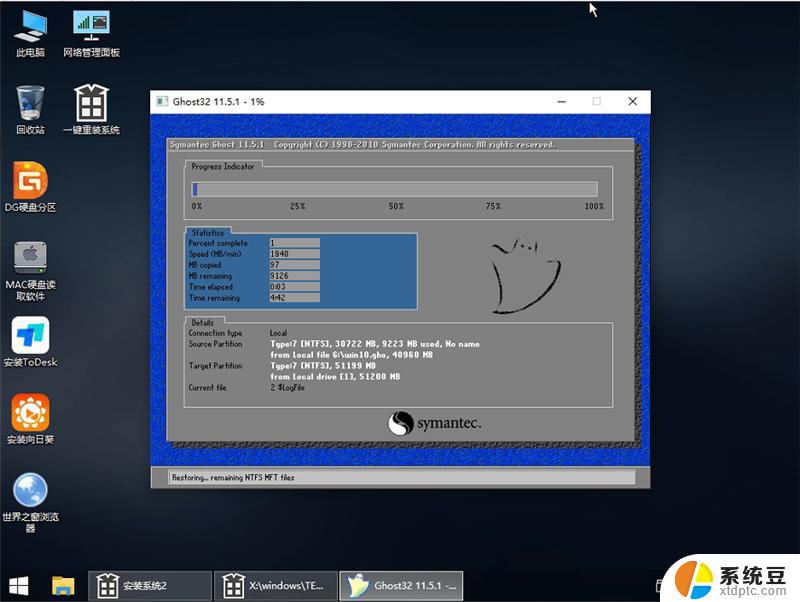
5、拔掉U盘电脑重启后,系统会自动完成后续的程序安装,直到看到桌面,系统就彻底安装成功了。
这就是如何使用U盘魔术师安装Windows 7的全部内容,如果还有不清楚的用户,请参考以上小编的步骤进行操作,希望对大家有所帮助。
u盘魔术师怎么安装win7 U盘如何安装Win7系统相关教程
- 系统重装怎么装win7u盘 如何制作U盘重装Win7系统
- u盘怎么装系统win7 U盘如何安装Win7系统教程
- u盘的windows7怎么安装 U盘安装Win7系统步骤详解
- u盘win7装系统教程 U盘安装Win7系统教程详解
- win7重装系统光盘安装教程 Win7系统光盘安装图解教程
- 怎样用u盘安装电脑系统win7 Win7系统U盘安装教程及注意事项
- 怎么把手机软件安装到u盘 如何将手机app安装到U盘
- macbook air将windows 系统装在u盘 Mac U盘安装Win10的图文指南
- w7系统u盘重装系统 U盘重装Win7系统的详细步骤
- 无u盘重装系统win7 没有可用U盘怎么重装Windows 7系统
- 电脑切换windows系统 win7系统如何在电脑上安装
- 重新装windows10系统 win10系统怎么装U盘
- win11安装跳过正在检查更新 Win11安装卡在正在检查更新
- hp笔记本如何安装win10 新买笔记本电脑系统安装教程
- 本地重新安装windows需要什么 笔记本电脑系统装机教程
- win11默认软件安装位置改为d盘 win11怎么将默认安装路径改为d盘
系统安装教程推荐
- 1 win11安装跳过正在检查更新 Win11安装卡在正在检查更新
- 2 win 7 安装 win10 双系统 win7/win10双系统如何安装方法步骤
- 3 win11装不上realtek声卡驱动 Win11声卡驱动无法安装的解决方案
- 4 nginx可以在windows windows系统下安装Nginx步骤
- 5 win10重装系统怎么做 Windows 10系统如何使用自带重装方法
- 6 macbook 安装windows怎么安装驱动 笔记本电脑驱动安装步骤
- 7 win10忘记密码怎么重装系统 windows10开机密码忘了怎么办怎么破解
- 8 windows如何下载安装字体 Windows电脑如何设置字体
- 9 新装的硬盘怎么显示出来 电脑安装新硬盘后如何分区
- 10 电脑内置声卡能连接手机吗 声卡驱动无法正常安装解决方法