电脑显示文件后缀名win7 win7如何显示文件后缀设置方法
更新时间:2025-03-28 11:05:22作者:xtliu
Win7系统是目前较为常见的操作系统之一,对于文件后缀的显示设置也是非常重要的,在Win7系统中,用户可以通过简单的操作来设置文件后缀的显示方式,使文件名称后面的扩展名得以显示。这样不仅可以更清晰地识别文件类型,也能避免因文件类型不明确而引发的问题。接下来我们就来详细介绍一下Win7系统如何显示文件后缀的设置方法。
具体方法:
1.这里用文本文件来测试,其他文件格式都一样效果。 在一个文件夹里,有一个没有后缀的文件。

2.在窗口左上方点击(组织),弹出下拉菜单中选择(文件夹和搜索选项);或者在菜单栏上点击(工具),在工具下拉菜单里选择(文件夹选项)。
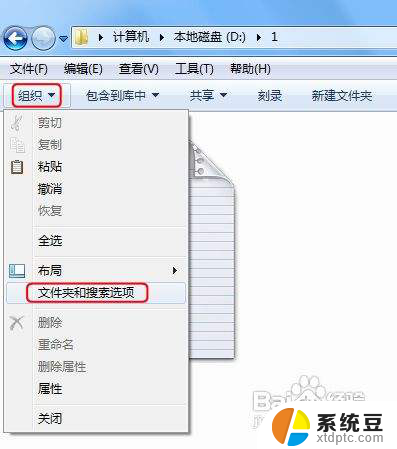
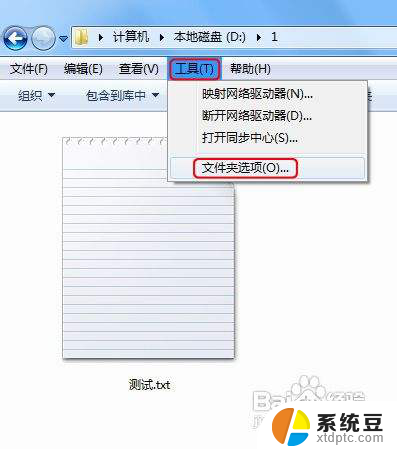
3.此时进入文件夹选项框, 这里点击(查看)栏。
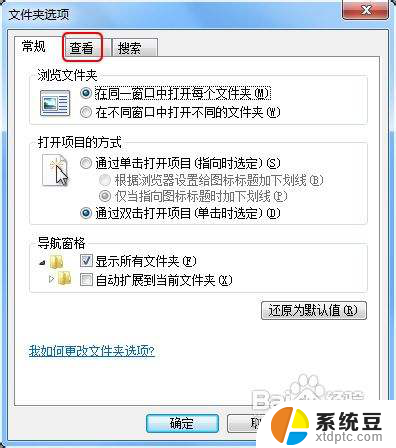
4.在查看栏下面的高级设置里,向下拖动滚动条至最底下。

5.此时看到一个选项(隐藏已知文件类型的扩展名)。 点击前面的复选框,确保去掉勾选。然后记得点击(确定)完成设置。
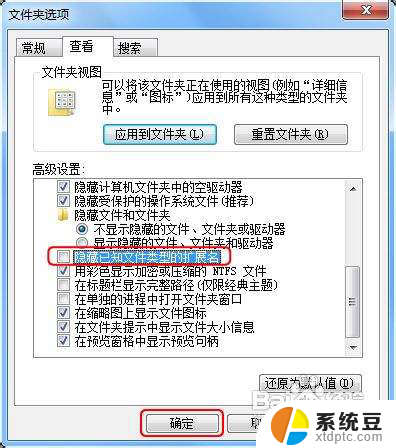
6.最后看该文件的名字有一点隔开,点的后面就是该文件的后缀名。至此所有的文件的后缀名都会显示出来。
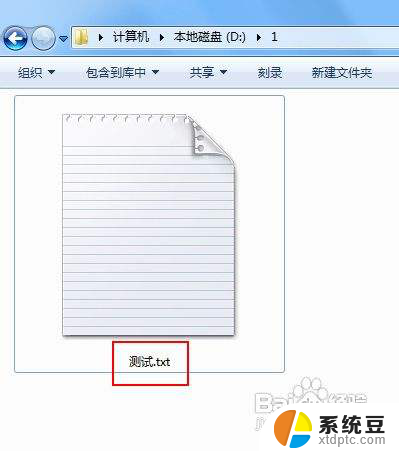
以上就是电脑显示文件后缀名win7的全部内容,有遇到相同问题的用户可参考本文中介绍的步骤来进行修复,希望能够对大家有所帮助。
- 上一篇: win7无法搜索文件 Win7搜索栏无法搜索文件怎么办
- 下一篇: 没有了
电脑显示文件后缀名win7 win7如何显示文件后缀设置方法相关教程
- win7设置显示后缀 win7文件夹中如何显示文件后缀
- win7文件夹显示后缀名 如何在win7系统中显示文件后缀
- win7显示后缀名 如何在Win7中显示文件后缀
- win7显示扩展名怎么设置 如何在电脑上设置显示文件扩展名(文件后缀名)
- windows7怎么显示文件扩展名 如何在Win7中显示文件扩展名
- win7系统查看隐藏文件夹 win7系统如何显示隐藏的文件夹
- win7怎么显示隐藏的文件 win7系统如何找到隐藏的文件
- win7如何把隐藏的文件夹显示出来 如何在win7系统中显示隐藏的文件
- w7双屏显示器设置1和2 双显示器如何设置主显示器和副显示器
- windows7怎样查看隐藏的文件夹 win7系统如何显示隐藏的文件夹和文件
- win7无法搜索文件 Win7搜索栏无法搜索文件怎么办
- win7开机怎么进入bios界面 win7如何进入BIOS设置界面
- w7电脑屏幕亮度怎么调 Win7系统如何调整屏幕亮度
- xp如何共享win7的打印机 xp连接win7共享打印机教程
- windows 7无法系统还原 win7笔记本恢复出厂设置步骤
- win 7笔记本电脑投屏到电视 Win7投屏到设备的技巧和注意事项
win7系统教程推荐
- 1 windows 7无法系统还原 win7笔记本恢复出厂设置步骤
- 2 win 7笔记本电脑投屏到电视 Win7投屏到设备的技巧和注意事项
- 3 投影仪不支持win 7电脑 Win7电脑怎么实现投屏到电视
- 4 window 7电脑如何重置 win7笔记本如何恢复出厂设置
- 5 win7全屏显示 win7全屏模式怎么设置
- 6 w7双屏显示器设置1和2 双显示器如何设置主显示器和副显示器
- 7 windows7专业版忘记开机密码了怎么办 win7开机密码忘记了怎么办
- 8 w7锁屏时间设置在哪里 Win7锁屏时间设置步骤
- 9 win7系统怎么修复系统 Win7系统快速修复方法
- 10 win7怎么显示隐藏的文件 win7系统如何找到隐藏的文件