win11最新自动更新白屏闪 笔记本更新win11后频繁闪屏怎么解决
近日有用户反映在使用Win11操作系统时遇到了白屏闪的问题,尤其是在笔记本电脑更新Win11后频繁闪屏,这种情况可能会影响用户的正常使用体验,因此需要及时解决。针对这一问题,用户可以尝试一些方法来解决闪屏情况,例如检查更新、升级显卡驱动、关闭不必要的软件等。希望能帮助到遇到这一问题的用户。

1、打开Windows设置( Win + i ),左侧点击【系统】。右侧点击【屏幕(显示器、亮度、夜间模式、显示器配置文件)】;
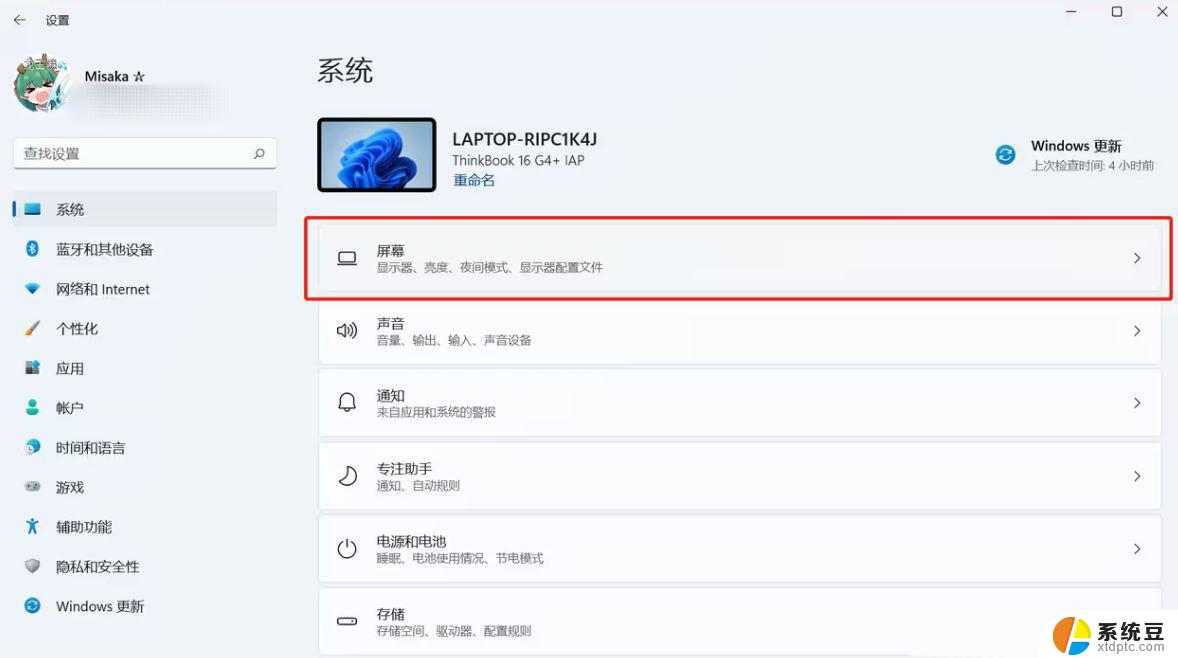
2、在亮度一栏的右边,点开【小三角 (圈红处)】;
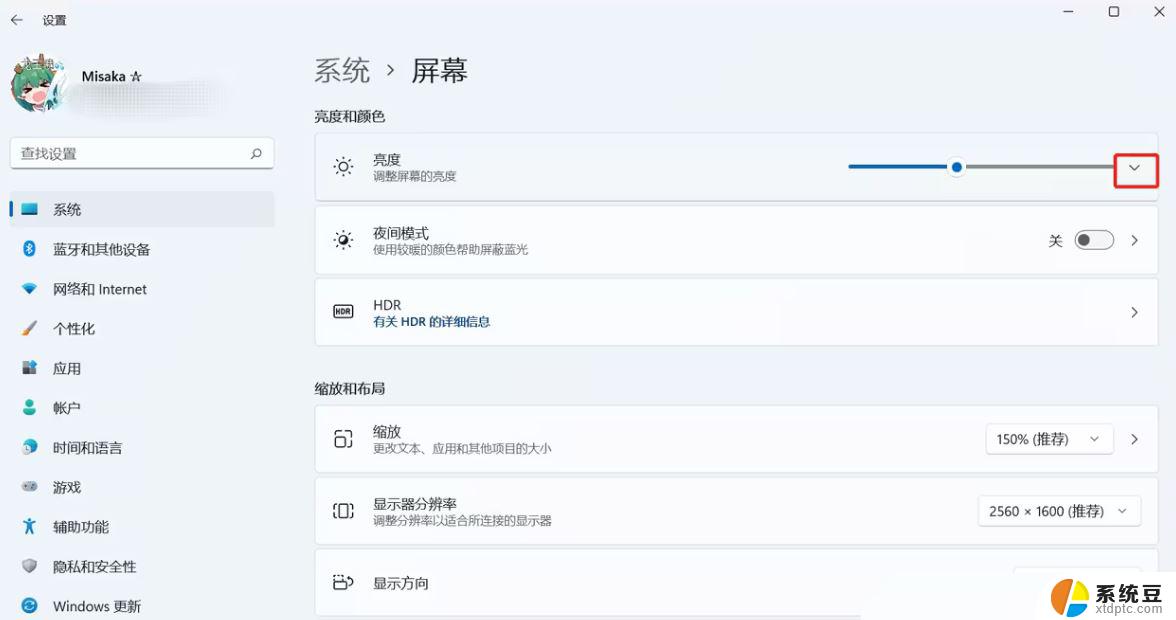
3、取消勾选【通过优化显示的内容和亮度降低电池能耗】;
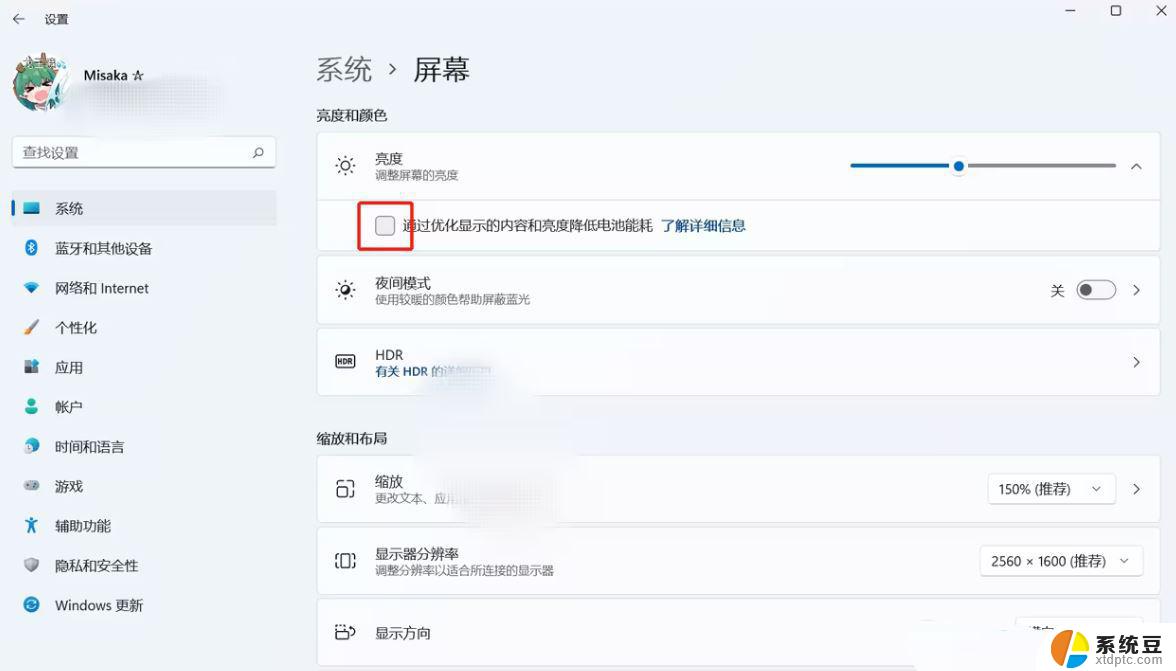
1、开始 > 设置 > 系统 > 屏幕,点击相关设置下的【高级显示器设置(显示器信息,刷新率)】;
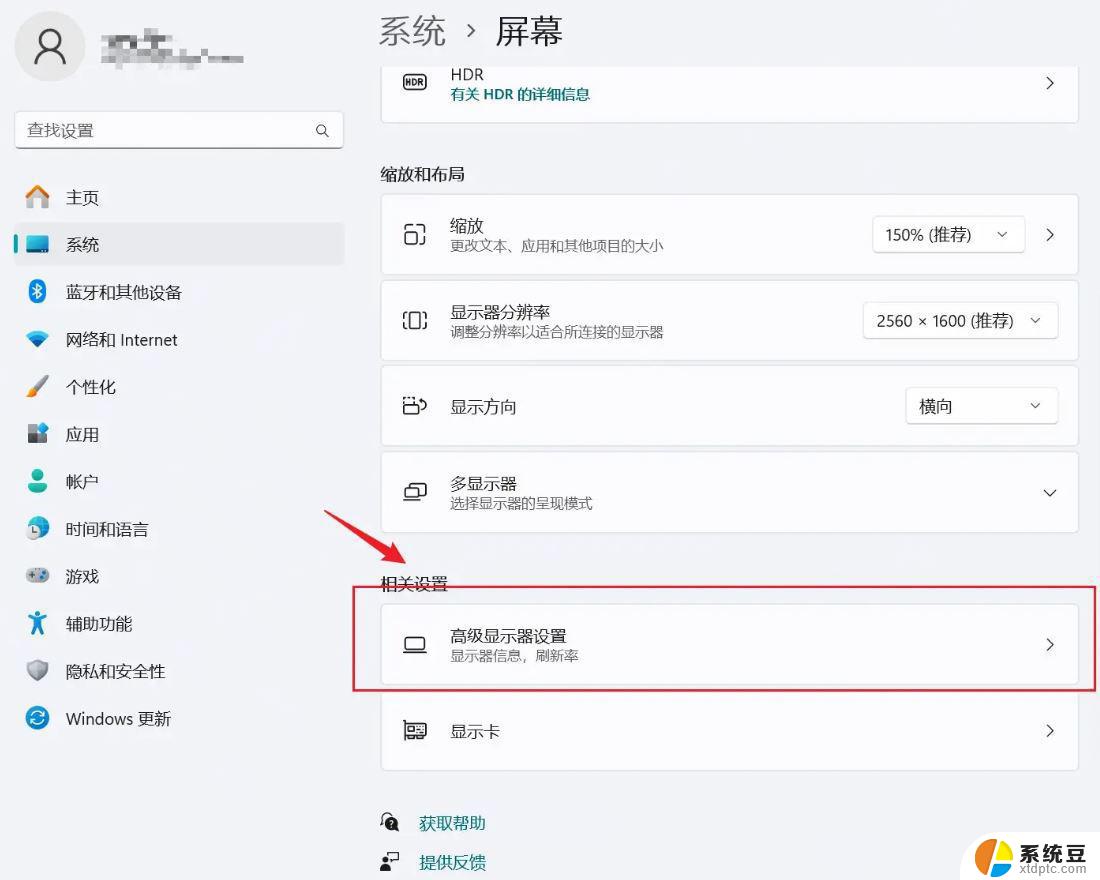
2、在高级显示器设置里,有个自动管理应用的颜色,打开即可;
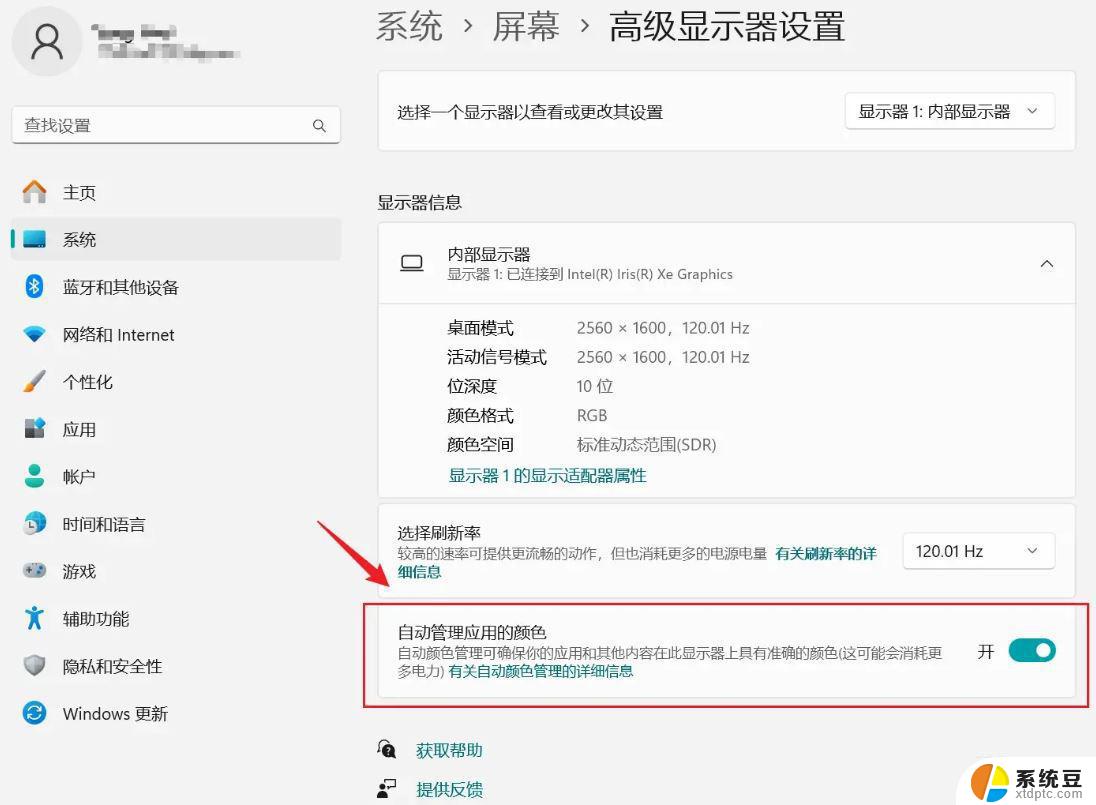
一般在遇到这种突发情况时,第一反应就是重启电脑。有时候,Windows 11更新后出现的一些小问题也可以通过重启来解决。在重启电脑时,可以按下Ctrl+Alt+Delete组合键进入登录界面。如果仍然出现白屏问题,可以长按电源键强制关机然后再重启电脑。
方法四:检查显示器连接线如果重启电脑后仍然无法解决问题,那么问题可能出现在显示器的连接线上。可以尝试将连接线拔掉重新插上,或者更换新的显示器连接线来解决问题。
方法五:重置Windows系统第一步:按住Ctrl+Alt+Delete组合键进入登录界面,在这个界面我们看到右下角有个小人(鼠标放上去显示:辅助功能)
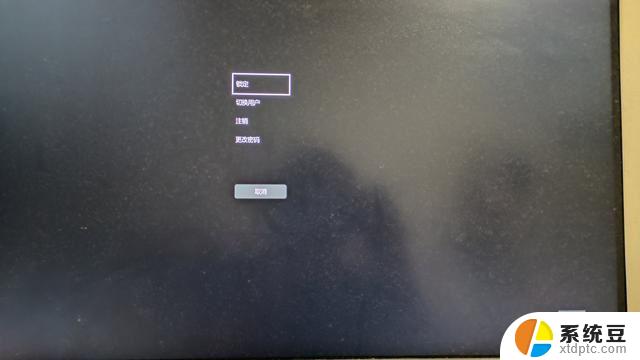
第二步:点击这个小人(上图红框选中的),然后打开屏幕键盘按钮。在弹出的屏幕键盘,鼠标左键选中shift并点击。当shift键出现如下图中蓝色之后,我们重启电脑即可(直接电源键重启)。
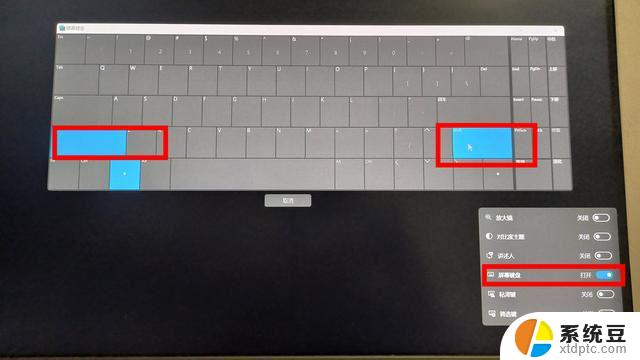
第三步:依次点击疑难解答-启动设置-重启-启用安全模式(按数字键4就行了)。

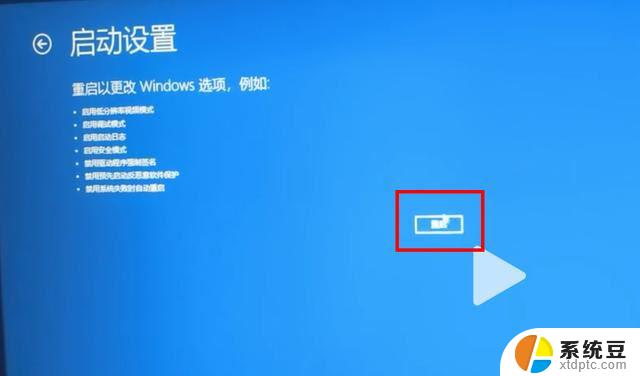
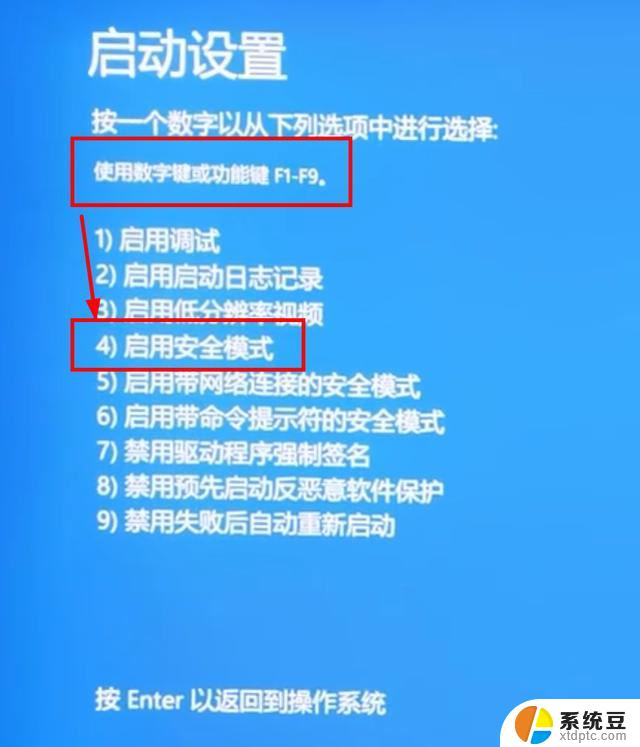
以上就是win11最新自动更新白屏闪的全部内容,有需要的用户就可以根据小编的步骤进行操作了,希望能够对大家有所帮助。
win11最新自动更新白屏闪 笔记本更新win11后频繁闪屏怎么解决相关教程
- 华为win11怎么关闭自动更新 笔记本自动更新关闭教程
- win11一直更新怎么办 Win11更新后必须更新才能关机怎么解决
- 更新win11后声音没有了、 Win11更新后没有声音怎么解决
- win11无法更新了 Win11更新后无法启动黑屏
- win11系统没有自动推送更新 win10手动更新到win11方法
- win11电脑停止自动更新 怎样在win11系统中停止自动更新
- 更新win11声音没了 Win11更新后没有声音的解决方案
- 如何设置win11不要自动更新 Win11关闭自动更新的教程
- win11系统怎么设置系统不更新 win11系统如何关闭自动更新
- win11开机以后桌面一直刷新 Win11桌面频繁刷新怎么办
- win11查看电脑虚拟内存 Win11如何查询虚拟内存大小
- win11默认浏览器 ie Windows11设置默认浏览器为ie的方法
- win11切换系统语言在哪里 Win11怎么设置系统语言
- win11怎么设置不锁屏不休眠 Win11电脑设置不休眠
- 投屏到win11笔记本电脑怎么设置 手机电脑投屏连接方法
- win11笔记本设置显示器 Win11笔记本外接显示器设置步骤
win11系统教程推荐
- 1 win11切换系统语言在哪里 Win11怎么设置系统语言
- 2 win11怎么设置不锁屏不休眠 Win11电脑设置不休眠
- 3 win11桌面添加天气 Win10/11电脑锁屏界面天气怎么显示
- 4 win11关机快捷键如何使用 Win11键盘快捷键关机操作步骤
- 5 win11您没有权限访问\\ Win11显示无权访问文档怎么解决
- 6 win11怎么固定右键更多选项 Win11右键菜单如何自定义设置更多选项
- 7 win11电脑指针 反转 样式 Win11设置鼠标指针样式为反转的步骤
- 8 win11如何让店里边别的电脑共享 Win11文件夹共享设置方法
- 9 win11永久去除桌面图标快捷方式 win11桌面图标快捷方式删除教程
- 10 win11怎么预览播放视频 腾讯会议App如何实时显示视频预览