win7怎么关闭自启动 如何禁止Windows7系统开机自启动项
win7怎么关闭自启动,在使用Windows 7系统时,我们可能会遇到一些开机自启动项,这些项可能会占用系统资源,导致开机速度变慢,如何关闭这些自启动项呢?在本文中我们将介绍两种方法来禁止Windows 7系统的开机自启动项。无论是对于追求开机速度的用户,还是对于希望减少系统资源占用的用户来说,这些方法都能帮助我们有效地解决这个问题。接下来让我们一起来了解这些方法吧。
具体步骤:
1.临时关闭开机自启动项。
开机状态下,同时按Ctrl+Alt+Delete键。选择任务管理器进入 ,点击tab中的“进程”
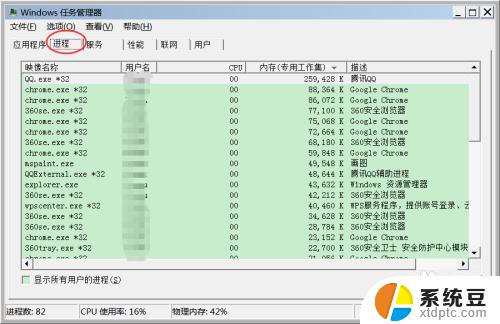
2.选中需要关闭的已启动项,右击-->结束进程即可。
也可以多选后点击对话框右下角的“结束进程”按钮,如下图。这种方法只适合临时关闭启动项进程 ,下次重启后仍会启动。
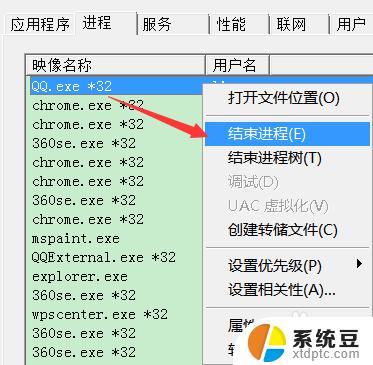
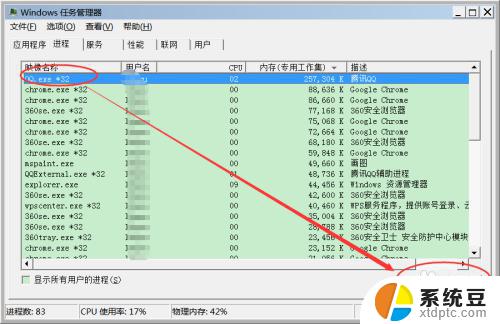
3.永久关闭开机自启动项。
在键盘上按Windows+R键,在弹出的运行对话框中输入“msconfig”。点击“确定”
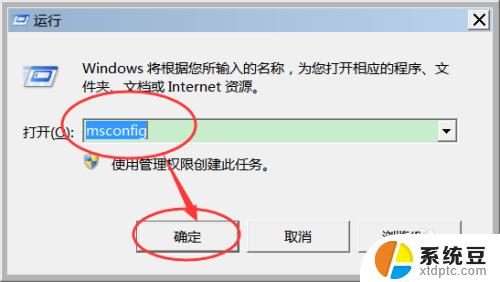
4.弹出“系统设置”对话框后,选择tab中的“启动”菜单项。如下图
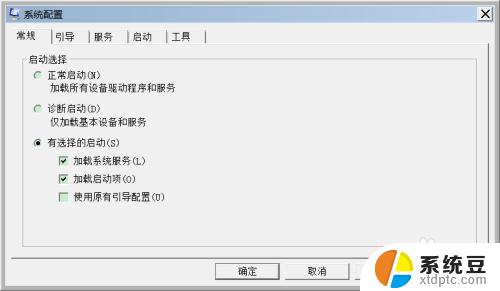
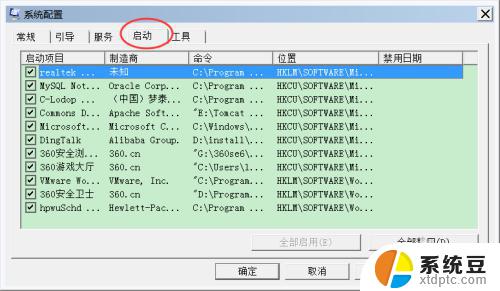
5.可以看到列出的菜单中都是开机自启动项,将不需要启动项前的勾选去掉。然后点击“应用”后再点击“确定”
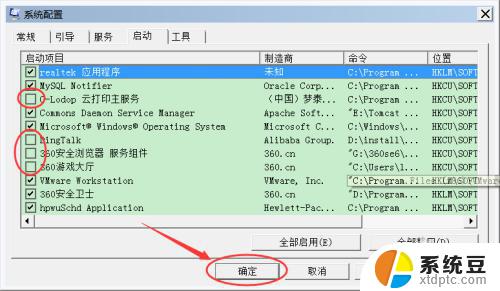
6.若勾选出错或需要批量处理,可以点击右下方的“全部启用”或“全部禁用”按钮。
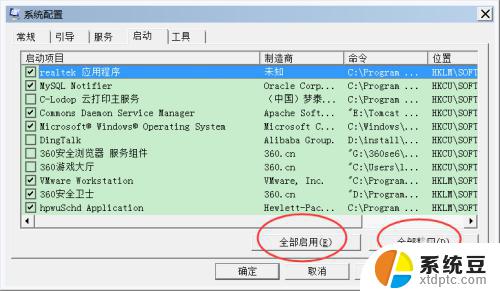
7.点击“确定”后会弹出如下图所示的对话框,点击“重新启动”按钮即在电脑重新启动后配置才会生效。
若暂时不想重启,可以点击“退出而不重新启动",可在下次重新启动后生效。
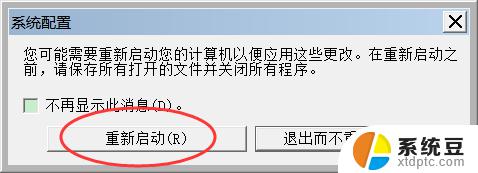
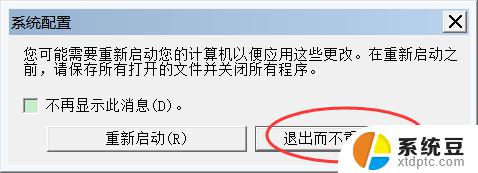
以上就是如何关闭win7自启动的全部内容,如果你碰到这种情况,可以按照小编的操作来解决问题,方法简单快速,一步到位。
win7怎么关闭自启动 如何禁止Windows7系统开机自启动项相关教程
- win7禁止自动锁屏 Win7如何关闭自动锁屏
- 关闭win7启动项 win7开机启动项的优化与管理技巧
- win7开机放大镜怎么关闭 win7系统开机自动启动放大镜的关闭方法
- 如何关闭windows7自动更新 Windows7禁用自动更新的方法
- windows 7 设置自己的程序 开机自启动 win7软件自启动设置
- win7系统怎么设置软件自启动 如何在win7系统中设置软件的自启动权限
- win7打印机服务启动后又自动停止 win7打印机服务自动停止解决方法
- windows7电脑开不开机怎么办 Win7系统无法正常启动怎么办
- windows7打不开了怎么办 如何解决Win7系统无法正常启动的问题
- win7开始菜单启动不见了 win7找不到启动项怎么办
- windows 7无法系统还原 win7笔记本恢复出厂设置步骤
- win 7笔记本电脑投屏到电视 Win7投屏到设备的技巧和注意事项
- windows7关闭密码登录 win7如何取消开机密码
- 投影仪不支持win 7电脑 Win7电脑怎么实现投屏到电视
- 如何在windows 7旗舰版电脑连接蓝牙耳机 win7蓝牙耳机连接不上
- windows退不出安全模式 win7如何退出安全模式
win7系统教程推荐
- 1 windows 7无法系统还原 win7笔记本恢复出厂设置步骤
- 2 win 7笔记本电脑投屏到电视 Win7投屏到设备的技巧和注意事项
- 3 投影仪不支持win 7电脑 Win7电脑怎么实现投屏到电视
- 4 window 7电脑如何重置 win7笔记本如何恢复出厂设置
- 5 win7全屏显示 win7全屏模式怎么设置
- 6 w7双屏显示器设置1和2 双显示器如何设置主显示器和副显示器
- 7 windows7专业版忘记开机密码了怎么办 win7开机密码忘记了怎么办
- 8 w7锁屏时间设置在哪里 Win7锁屏时间设置步骤
- 9 win7系统怎么修复系统 Win7系统快速修复方法
- 10 win7怎么显示隐藏的文件 win7系统如何找到隐藏的文件