win10重新分配d,f盘空间大小 Win10怎么改变现有硬盘分区大小
更新时间:2023-09-10 11:04:21作者:xtyang
win10重新分配d,f盘空间大小,随着科技的不断发展,Win10操作系统在电脑领域中占据着重要的地位,而在使用Win10系统的过程中,我们有时会遇到硬盘空间不足的情况。特别是在D盘和F盘的分区大小不合理时,我们需要重新分配硬盘空间,以便更好地管理和利用电脑存储。Win10系统中如何改变现有硬盘分区大小呢?本文将介绍一些简单而有效的方法,帮助您解决这一问题。
操作方法:
1.在“此电脑”上点击鼠标右键,选择“管理”。
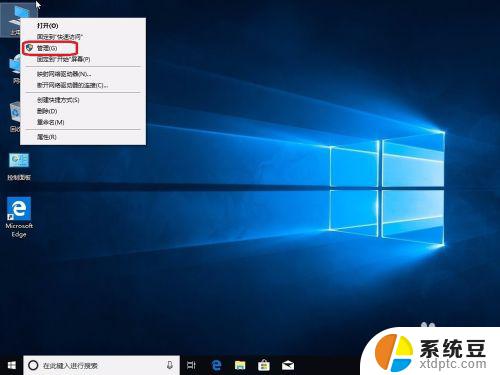
2.选择“磁盘管理”。
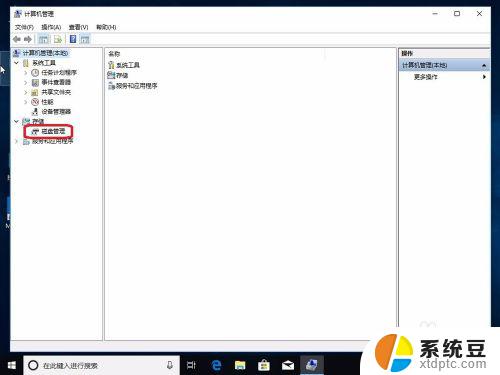
3.接下来我们把C盘分成两个盘。
在C盘上点击鼠标右键,选择“压缩卷”。
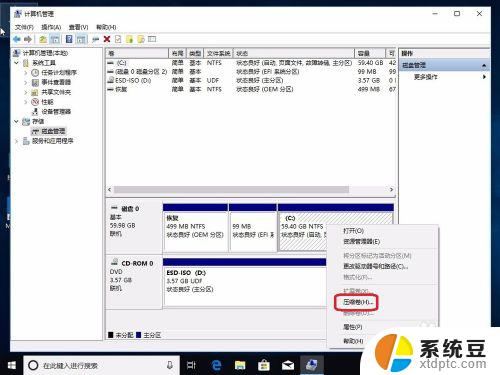
4.输入需要压缩出来的容量大小,点击“压缩”。
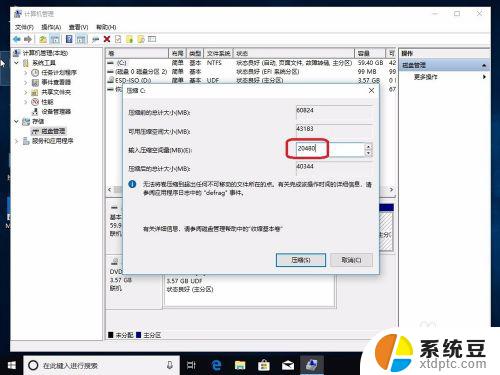
5.一个20G的未分配空间就压缩出来了。
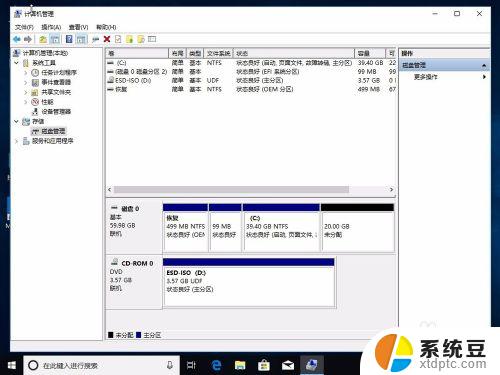
6.在未分配空间上点击鼠标右键,选择“新建简单卷”。
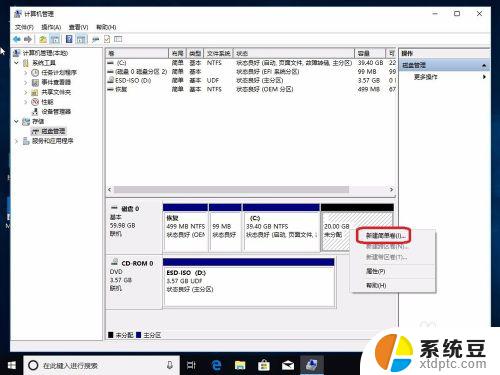
7.下一步。
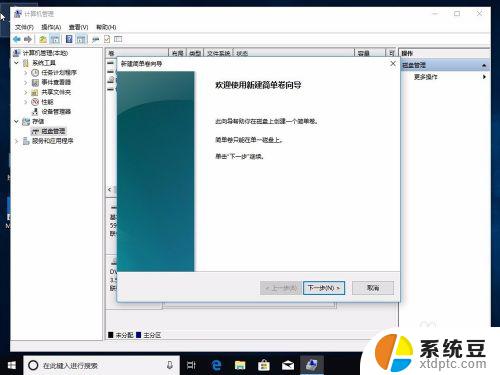
8.输入大小,下一步。
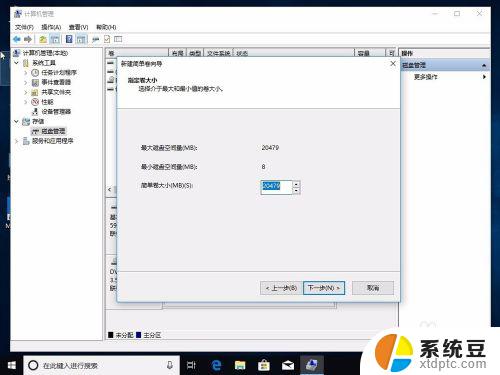
9.分配盘符,下一步。
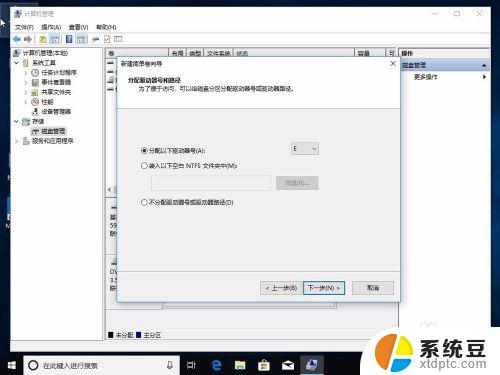
10.选择文件系统和卷标,下一步。
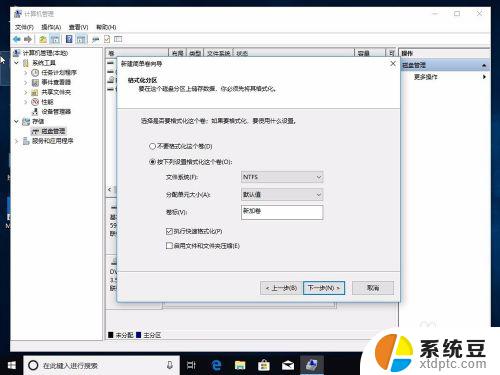
11.点“完成”。
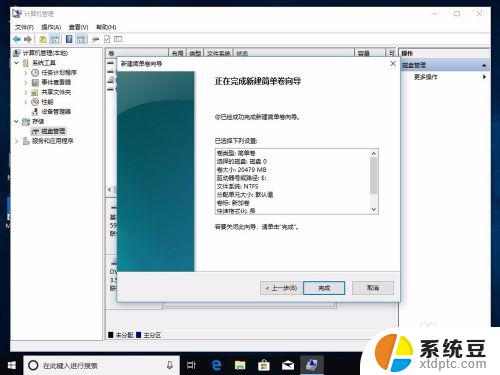
12.一个新的分区就建好了。
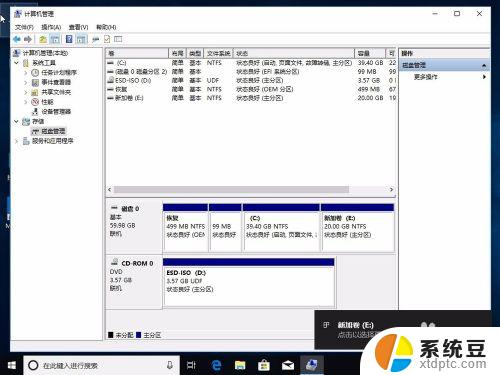
13.下面再来介绍下怎么把新建的盘合并到C盘里去。
在新建的盘上点击鼠标右键,选择“删除卷”。
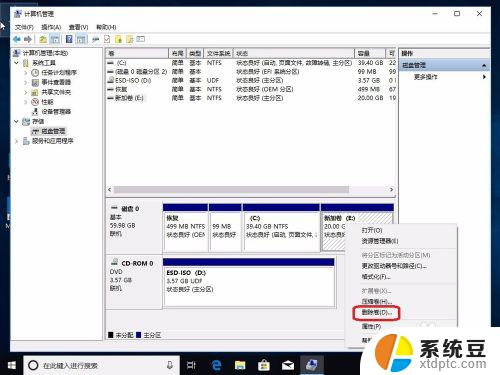
14.盘被删除,成了未分配空间。
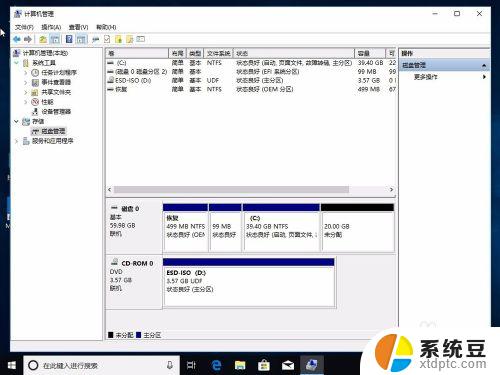
15.在未分配空间上点击鼠标右键,选择“扩展卷”。
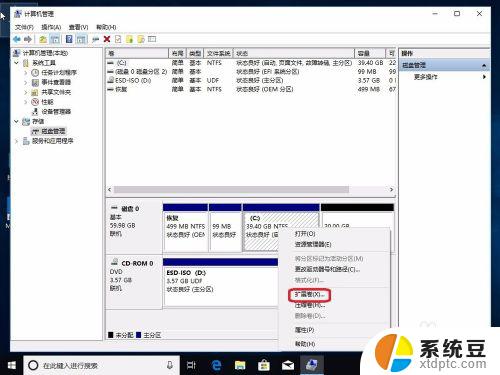
16.下一步
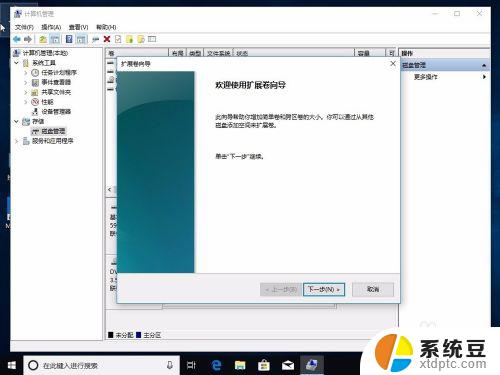
17.下一步
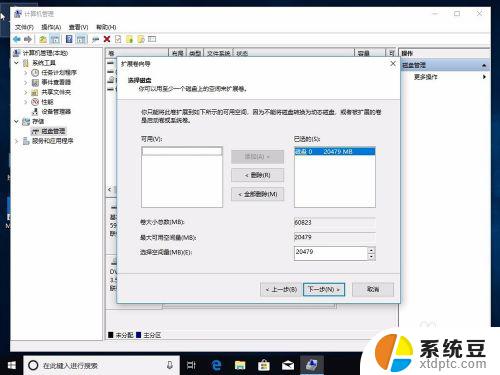
18.点击“完成”。
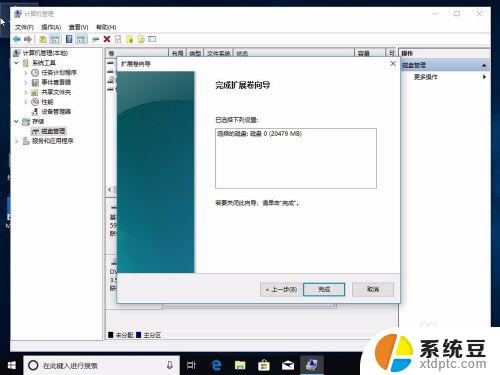
19.可以看到两个盘已经合并成了一个C盘。
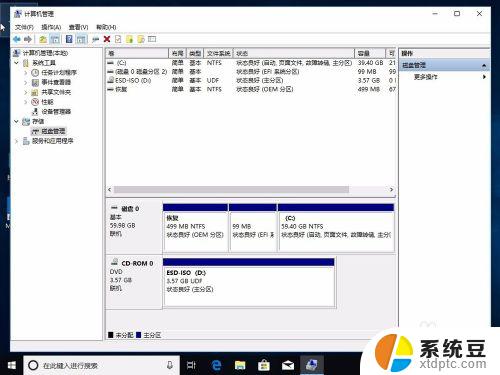
以上就是重新分配Win10中D,F盘空间大小的全部内容,如果您遇到此类问题,可以按照本文提供的方法进行解决,希望对大家有所帮助。
win10重新分配d,f盘空间大小 Win10怎么改变现有硬盘分区大小相关教程
- win10系统怎么重新分盘 win10磁盘重新分区教程
- win10硬盘怎么分区合理 Windows10怎么分区硬盘
- 电脑文件大小怎么调整 win10分页文件大小调整方法
- win10如何将装有系统的盘分区 windows10分区工具怎么使用
- 改变电脑图标大小 Win10桌面图标大小怎么调整
- 怎么看c盘内存占用 win10如何查看C盘各文件类型占用的空间大小
- windows10专业版怎么分区 Windows10怎么分区硬盘
- win10c盘可以分盘吗 Windows10怎么分区硬盘
- win10怎么设置屏幕分辨率 win10如何调整屏幕分辨率大小
- win10如何更改图标大小 Win10桌面图标大小怎么调整
- win10怎样连接手机 Windows10 系统手机连接电脑教程
- 笔记本连上显示器没反应 win10笔记本电脑连接显示器黑屏
- 如何恢复桌面设置 win10怎样恢复电脑桌面默认图标
- 电脑桌面不能显示全部界面 win10屏幕显示不全如何解决
- windows10关闭虚拟内存 win10如何关闭虚拟内存以提升性能
- win10制作自己的镜像 Win10系统镜像创建教程
win10系统教程推荐
- 1 如何恢复桌面设置 win10怎样恢复电脑桌面默认图标
- 2 电脑桌面不能显示全部界面 win10屏幕显示不全如何解决
- 3 笔记本连投影仪没有声音怎么调 win10笔记本投影投影仪没有声音怎么解决
- 4 win10笔记本如何投影 笔记本投屏教程
- 5 win10查找隐藏文件夹 Win10隐藏文件查看方法
- 6 电脑自动开机在哪里设置方法 Win10设置每天定时自动开机
- 7 windows10找不到win7打印机 Win10系统电脑如何设置共享Win7主机的打印机
- 8 windows图标不显示 Win10任务栏图标不显示怎么办
- 9 win10总显示激活windows 屏幕右下角显示激活Windows 10的解决方法
- 10 win10 查看wifi 密码 win10系统如何查看已保存WiFi密码