电脑如何用手机wifi上网 通过手机WiFi共享功能连接电脑上网的步骤
在现代社会中电脑已经成为人们生活中不可或缺的工具之一,有时候我们可能会遇到一些特殊情况,例如外出旅行或网络故障,无法直接使用宽带上网。这个时候我们可以利用手机的WiFi共享功能,将手机变成一个便携的无线网络热点,以便电脑能够通过手机WiFi连接上网。下面让我们来看一下通过手机WiFi共享功能连接电脑上网的步骤。
操作方法:
1.这里既然电脑没有无线网卡,所以这里如何将手机和电脑连接呢?当然需要我们的数据线了,用数据线将电脑和手机连接起来。这个我想没有什么技术含量,大家通过USB连接起来就好了。【提醒大家首先要用手机连接一个WIFI网络,并且手机可以正常上网】

2.这时候我们注意看手机界面变化,不同的手机连接方式稍有不同。有些手机是连接的界面点击USB绑定,当然更多的是在手机上的设置中找到网络和连接【或者无线和网络】中找到网络共享里面进行设置。
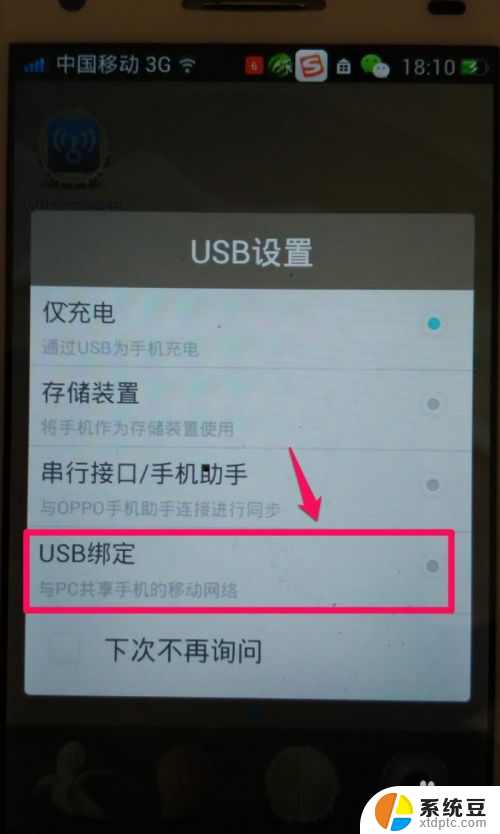
3.这里用小米手机介绍下,打开设置,在设置的网络和连接中选择其他连接方式。
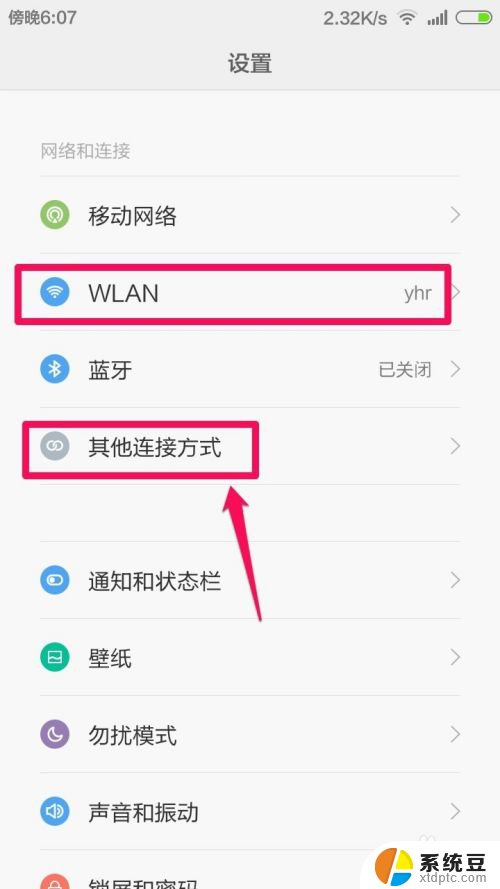
4.这时候找到网络共享打开,不同的手机可能位置不同,根据自己手机进行操作。
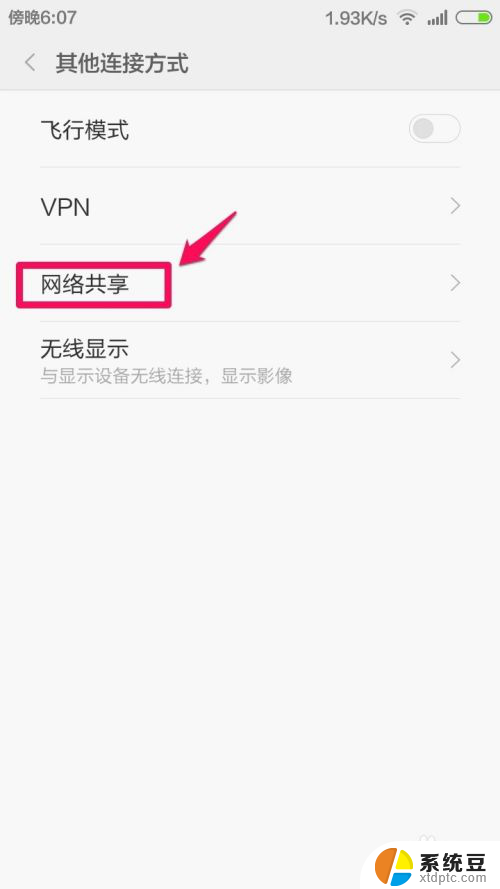
5.网络共享的USB共享网络,这里点击打开这个功能,让这个功能生效。
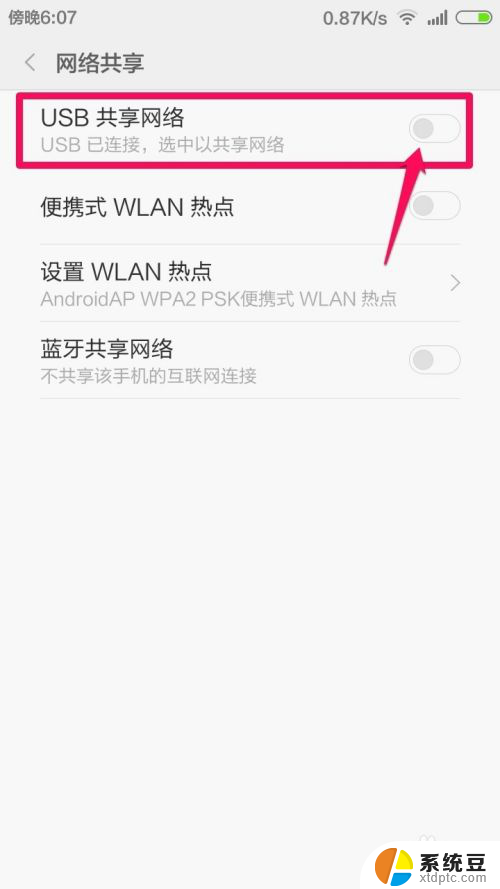
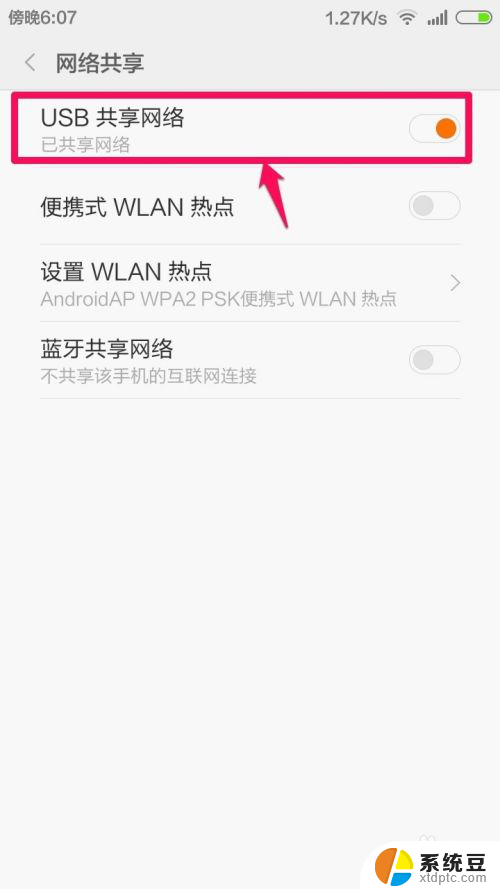
6.这时候通常我们的电脑已经可以使用手机的WIFI进行共享上网了,大家可以看到电脑右下角网络和共享中心已经变为了正常连接状态。成功网络连接共享。


7.如果正常连接的话,打开电脑的设备管理器中可以查看系统的变化。可以打开系统的控制面板-系统和安全-系统属性中打开设备管理器。
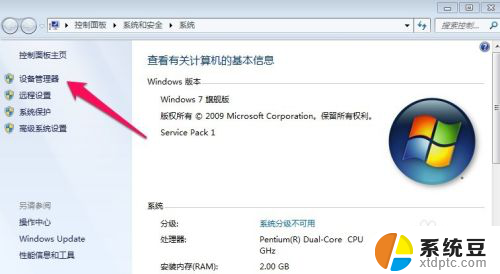
8.在设备管理器的串行总线控制器中,可以看到系统增加了一个当前设备的驱动程序。说明没有问题,当然小编通过这种方式很简单的就用电脑连接了手机的WIFI网络上网。但是要提醒大家有时候,无法识别手机,这时候我们可能还需要安装手机的驱动才可以正常上网哦,当然如果你碰到问题,欢迎咨询小编哦!
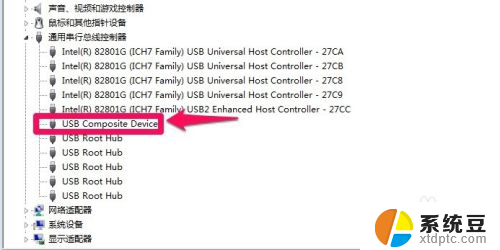
9.现在我们就可以用电脑享受手机连接的WIFI进行上网了,速度还挺好哈!
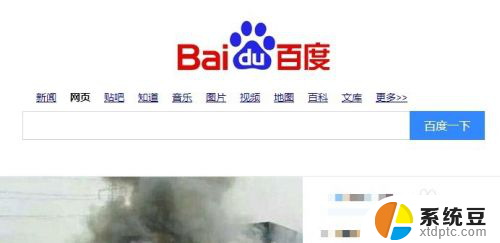
以上就是电脑如何通过手机的Wi-Fi上网的全部内容,如果您遇到相同的问题,可以参考本文中介绍的步骤进行修复,希望对大家有所帮助。
电脑如何用手机wifi上网 通过手机WiFi共享功能连接电脑上网的步骤相关教程
- 怎么用手机wifi连接电脑上网 通过电脑网络连接手机上网教程
- 电脑如何用usb连接手机网络 手机通过USB连接电脑上网方法
- 电脑如何usb连接手机网络 手机通过USB连接电脑上网方法
- 苹果手机通过usb连接电脑无法共享网络 苹果手机USB连接电脑共享网络步骤
- 苹果手机怎么通过数据线连接电脑上网 iphone如何通过usb连接电脑上网
- wifi网络连接不上 手机wifi网络连接不上怎么办
- wifi电脑连不上网手机连得上 手机无法连上无线网络但电脑可以
- 新电脑怎么加入共享盘 如何使用手机连接网络共享盘
- 手机上的文件怎样传到电脑上 手机通过USB线连接电脑传送文件的步骤
- 电脑通过usb连接iphone上网 iphone用USB数据线连接电脑上网方法
- 戴尔笔记本更新驱动 戴尔电脑驱动程序一键更新方法
- 打印机连接usb无法识别怎么办 电脑无法识别打印机usb
- ppt全部更换背景 PPT背景怎么修改
- 怎么管理电脑右键菜单 怎样删除电脑右键菜单中的选项
- 键盘锁定了 电脑键盘锁定怎么重置
- 没有开蓝牙为什么音量显示耳机 苹果手机调整音量时显示耳机符号怎么恢复
电脑教程推荐
- 1 怎么把手机桌面软件隐藏起来 手机桌面图标隐藏教程
- 2 怎么指纹解锁 笔记本电脑指纹解锁设置步骤
- 3 表格变颜色怎么设置 Excel表格如何改变表格边框颜色
- 4 电脑怎么拷贝u盘 u盘中文件如何复制到电脑
- 5 office工具栏不见了 Word文档上方的工具栏不见了怎么找回
- 6 .et可以用office打开吗 et文件用Microsoft Office打开教程
- 7 电脑的垃圾桶在哪里找 电脑垃圾桶不见了文件怎么办
- 8 打印机驱动识别不到打印机 电脑无法识别打印机怎么解决
- 9 罗技调整鼠标的软件 罗技g502 dpi调节教程
- 10 苹果手机的热点电脑怎么连不上 苹果iPhone手机开热点电脑无法连接解决方法