word文档删除页 Word文档中删除某一页的步骤
更新时间:2023-12-14 11:03:42作者:xtang
在处理Word文档时,有时我们可能会遇到需要删除某一页的情况,究竟如何在Word文档中删除特定的一页呢?下面将为您详细介绍删除Word文档中某一页的步骤。通过简单的操作,您将能够轻松删除不需要的页面,使您的文档更加整洁和专业。无论是在编辑报告、论文还是其他文档时,这一技巧都将对您有所帮助。接下来我们将一步步地指导您如何进行操作,让您轻松掌握该技巧。
方法如下:
1.打开Word文档,选择【页面视图】;在文档的左下角有页码的数量,本文档总共有10页。
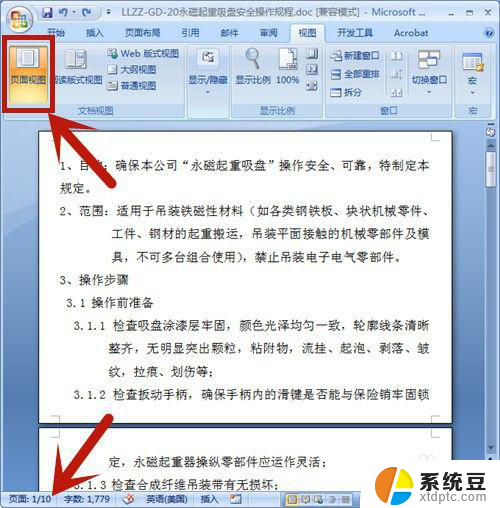
2.按快捷键【Ctrl+G】,选择定位目标为页。并输入所定位的页码:9,然后按【定位】。在这里,定位页码设置为第9页。
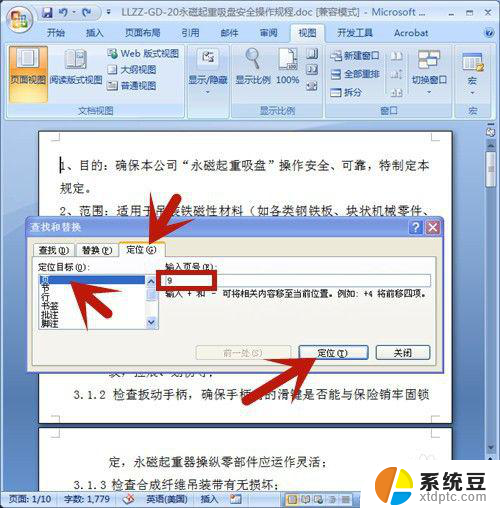
3.鼠标立即定位到第9页的开始处,点击【关闭】。 定位页码设置为第9页。
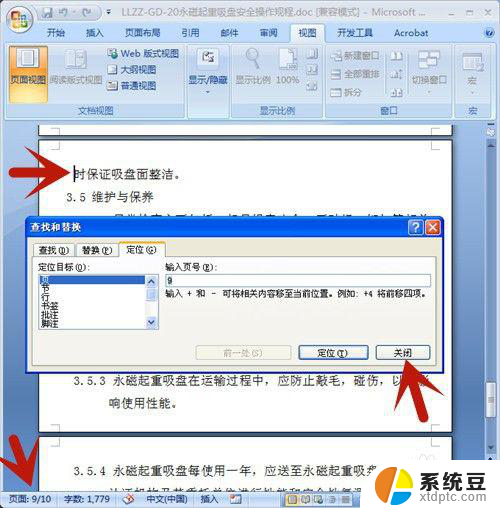
4.左手按住Shift上档键,右手鼠标点击页尾处,选中整个页面。

5.按Delete删除键,第9页即被全部删除啦!
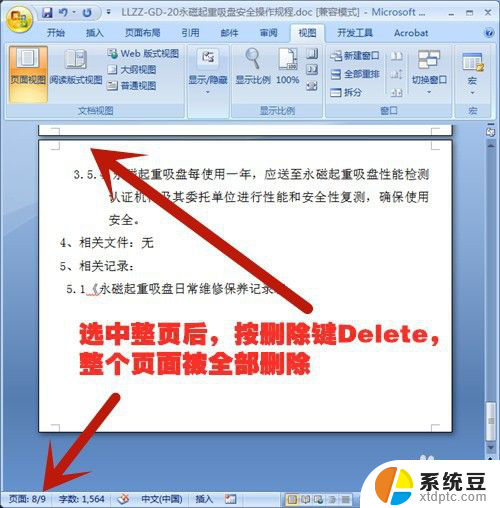
以上就是关于删除word文档页的全部内容,如果有遇到相同情况的用户可以按照以上方法来解决。
word文档删除页 Word文档中删除某一页的步骤相关教程
- 删除本页面怎么删除 Word文档中删除某一页的步骤
- word如何删除全部页码 word文档一次性删除所有页码的方法
- 怎样删除word文档多余页?一步步教你删除Word文档中的多余页!
- word 删除页眉横线 怎么在Word中去掉某一页页眉下的横线
- word文档新建空白页 如何在Word文档中删除空白页
- word快速删除页面 如何批量删除word文档的页面
- 如何去除页眉页脚 Word文档删除页眉页脚操作方法
- wps文档删除页面怎么删除 WPS怎么删除一整页空白页
- 如何删除页眉的横线 如何在Word中删除一页页眉下的横线
- wps文档页眉页脚的删除办法 wps文档页眉页脚删除技巧
- 戴尔笔记本更新驱动 戴尔电脑驱动程序一键更新方法
- 打印机连接usb无法识别怎么办 电脑无法识别打印机usb
- ppt全部更换背景 PPT背景怎么修改
- 怎么管理电脑右键菜单 怎样删除电脑右键菜单中的选项
- 键盘锁定了 电脑键盘锁定怎么重置
- 没有开蓝牙为什么音量显示耳机 苹果手机调整音量时显示耳机符号怎么恢复
电脑教程推荐
- 1 怎么把手机桌面软件隐藏起来 手机桌面图标隐藏教程
- 2 怎么指纹解锁 笔记本电脑指纹解锁设置步骤
- 3 表格变颜色怎么设置 Excel表格如何改变表格边框颜色
- 4 电脑怎么拷贝u盘 u盘中文件如何复制到电脑
- 5 office工具栏不见了 Word文档上方的工具栏不见了怎么找回
- 6 .et可以用office打开吗 et文件用Microsoft Office打开教程
- 7 电脑的垃圾桶在哪里找 电脑垃圾桶不见了文件怎么办
- 8 打印机驱动识别不到打印机 电脑无法识别打印机怎么解决
- 9 罗技调整鼠标的软件 罗技g502 dpi调节教程
- 10 苹果手机的热点电脑怎么连不上 苹果iPhone手机开热点电脑无法连接解决方法