excel下拉框如何设置 Excel表格如何设置下拉菜单
更新时间:2023-10-20 11:02:56作者:xtliu
excel下拉框如何设置,在日常使用Excel表格的过程中,我们经常会遇到需要输入一些固定选项的情况,为了提高输入的准确性和效率,Excel提供了下拉菜单的设置功能。通过设置下拉菜单,我们可以在单元格中选择预先定义的选项,而不需要手动输入。如何设置Excel下拉菜单呢?本文将为大家详细介绍Excel下拉菜单的设置方法,帮助大家更好地应用Excel表格。
具体方法:
1.打开制作好的excel,选中要设置的表格。点击工具栏中的“数据”,点击“数据验证”
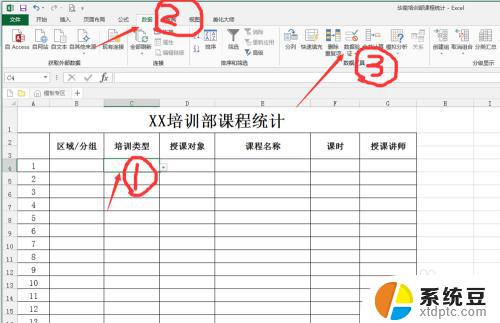
2.在“数据验证”下面选择“数据验证”
(如果在上一步操作当中,点击的“数据验证”这几个字上面的图标。这一步会省略,直接跳到下一步)

3.在"允许"下拉框中选择“序列”,然后系统会自动弹出“来源”字段框
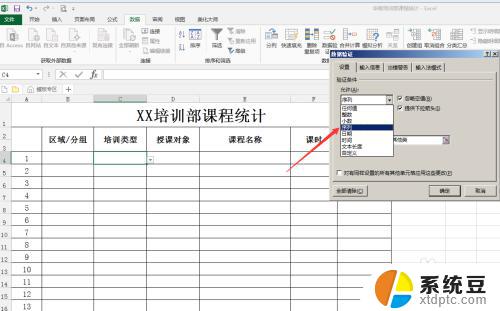
4.在来源字段框内填入你要填写的内容,并且用英文模式下的逗号分开。记住一定要用英文模式下的逗号!!
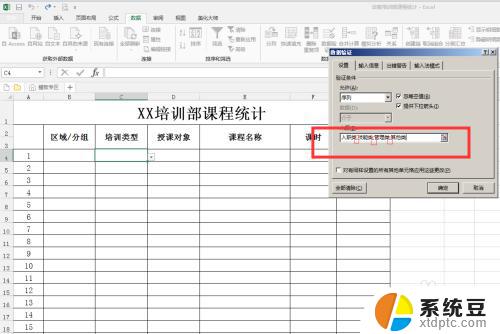
5.点击确定,再返回表格中,你就会发现设置好了。设置好之后,单元格是可以复制—粘贴到任何地方的,格式不会变化
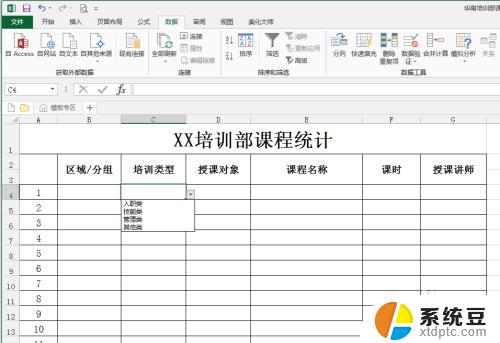
以上是如何设置Excel下拉框的全部内容,如果你也遇到了相同的情况,请参考我的方法来解决,希望对你有所帮助。
excel下拉框如何设置 Excel表格如何设置下拉菜单相关教程
- 如何取消下拉框格式 如何清除Excel单元格的下拉框
- wps如何设置下拉框 wps如何在表格中设置下拉框
- wps如何设置下拉选项 wps如何设置表格下拉选项
- 如何给excel加选项 Excel怎么给单元格添加下拉选项
- wps如何制作下拉列表 wps如何设置数据验证下拉列表
- wps如何设置下拉列 wps如何设置下拉列的步骤
- excel表格如何一键到底 Excel中如何实现一键全选并拉到底
- 表格变颜色怎么设置 Excel表格如何改变表格边框颜色
- excel表格保护设置 Excel如何锁定工作表和工作薄
- excel表格跨页了没有边框 Excel合并表格跨页无边框
- 汽车有一个门锁打不开 汽车车门锁住打不开怎么处理
- 小音响插电脑上没声音怎么设置 电脑插上音箱没有声音怎么处理
- 您的浏览器版本过低哦 如何升级浏览器版本
- foxmail imap设置方法 Foxmail IMAP服务器设置步骤
- 电脑微信换行按哪个键 微信电脑版怎么在发消息时换行
- thinkpad e15触摸板如何打开 联想笔记本触控板设置开启方法
电脑教程推荐