w10怎么分区磁盘 win10如何分区步骤详解
Win10如何分区磁盘?分区磁盘是一项常见的操作,可以帮助我们更好地管理硬盘空间和数据,提高电脑的运行效率,在Win10系统中,分区磁盘的步骤其实并不复杂,只需要按照一定的流程和方法进行操作即可。接下来我们就来详细介绍一下Win10如何分区磁盘的步骤,希望可以帮助到大家。
操作方法:
1.进行分区之前,我们必须进入系统的磁盘管理。进入磁盘管理发方式有两种。一种是通过电脑属性,进入磁盘管理。第二种是直接右键点击windows键(windows+X)选择磁盘管理。
这里以第一种为例,右键点击我的电脑,然后选择“管理”。如图示,然后选择磁盘管理。
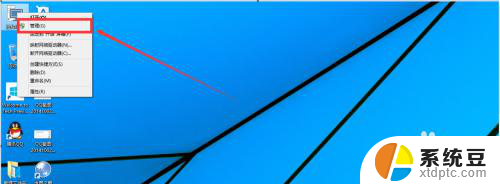
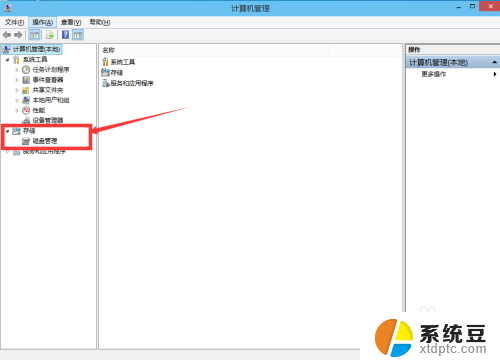
2.进入磁盘管理之后,我们可以看到我的分区情况。然后选择你需要进行分区的磁盘,点击右键。然后选择“压缩卷”,如图示。这个操作比较的简单。
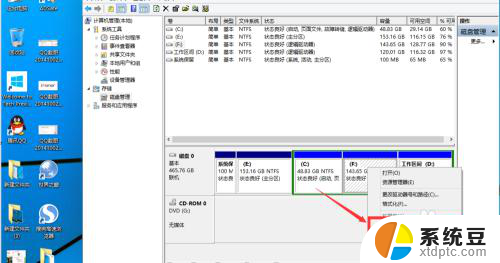
3.然后系统会自动的查询压缩空间,这个时间就需要看电脑的配置。
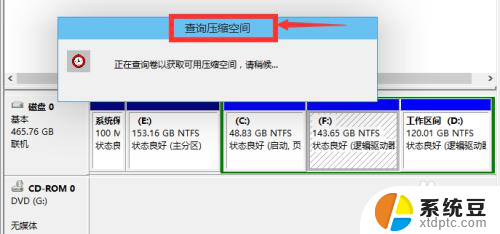
4.然后我们选择选择好需要压缩空间的大小。点击压缩即可。
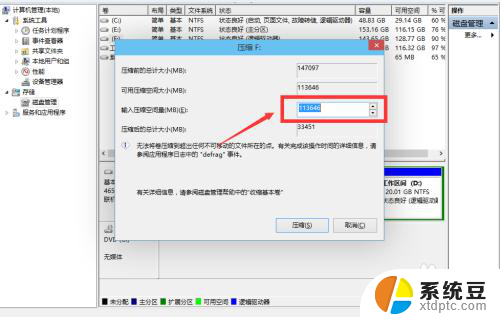
5.等一会,空间就压缩好了。如图示会出现一个可用的空间。这就是我们刚才压缩出来的空间。如图所示。
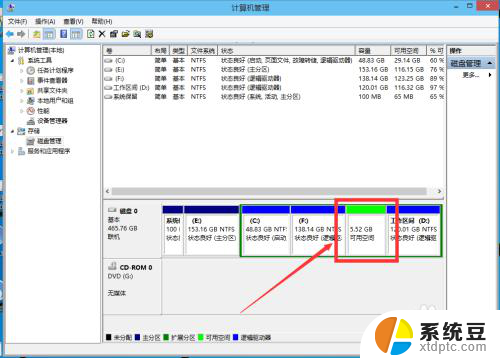
6.然后我们选中该空白分区,点击右键。选择“新建简单卷”。
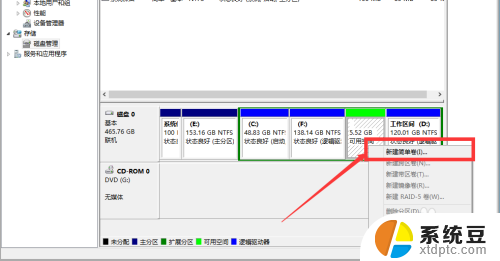
7.进入新建简单卷向导,我们这里直接点击“下一步”就好了,如图示。
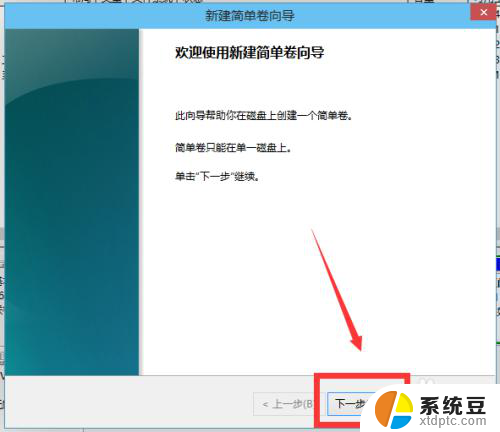
8.然后我们指定卷的大小,我们可以输入自己想要的大小。然后点击“下一步”。如图示。
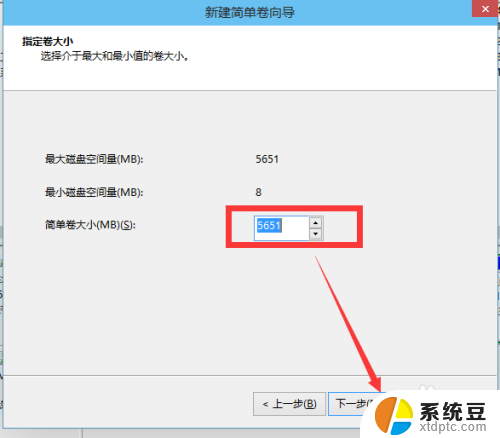
9.为你新建的简单卷,选择盘符。如图示。
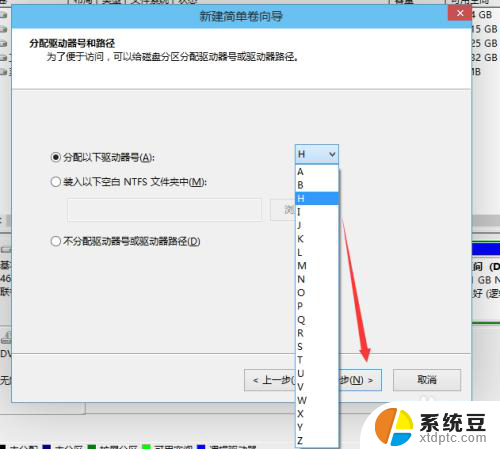
10.然后为你新建的简单卷选择磁盘的格式,这里我们一般选择“NTFS”就好了。如图示。
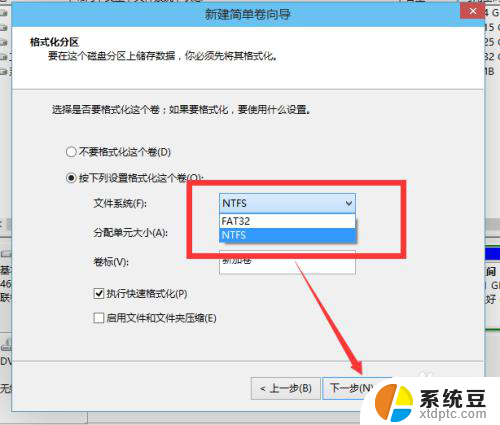
11.最后,我们点击完成。等待一会就好了。如图示。
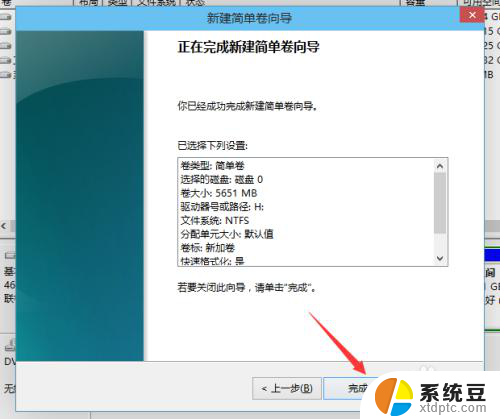
以上就是w10如何分区磁盘的全部内容,如果你遇到了相同的问题,可以参考本文中介绍的步骤进行修复,希望对大家有所帮助。
w10怎么分区磁盘 win10如何分区步骤详解相关教程
- win10硬盘怎么分区合理 Windows10怎么分区硬盘
- win10系统怎么重新分盘 win10磁盘重新分区教程
- win10如何将装有系统的盘分区 windows10分区工具怎么使用
- windows10专业版怎么分区 Windows10怎么分区硬盘
- windows10如何删除恢复分区 Win10删除恢复分区的方法
- windows10合并分区 Windows10如何合并两个硬盘分区
- win10 磁盘拆分 Win10系统如何进行磁盘分割和扩容
- win10启动无效分区 win10提示无效的分区表修复技巧
- win10c盘可以分盘吗 Windows10怎么分区硬盘
- win10重新分配d,f盘空间大小 Win10怎么改变现有硬盘分区大小
- win10怎样连接手机 Windows10 系统手机连接电脑教程
- 笔记本连上显示器没反应 win10笔记本电脑连接显示器黑屏
- 如何恢复桌面设置 win10怎样恢复电脑桌面默认图标
- 电脑桌面不能显示全部界面 win10屏幕显示不全如何解决
- windows10关闭虚拟内存 win10如何关闭虚拟内存以提升性能
- win10制作自己的镜像 Win10系统镜像创建教程
win10系统教程推荐
- 1 如何恢复桌面设置 win10怎样恢复电脑桌面默认图标
- 2 电脑桌面不能显示全部界面 win10屏幕显示不全如何解决
- 3 笔记本连投影仪没有声音怎么调 win10笔记本投影投影仪没有声音怎么解决
- 4 win10笔记本如何投影 笔记本投屏教程
- 5 win10查找隐藏文件夹 Win10隐藏文件查看方法
- 6 电脑自动开机在哪里设置方法 Win10设置每天定时自动开机
- 7 windows10找不到win7打印机 Win10系统电脑如何设置共享Win7主机的打印机
- 8 windows图标不显示 Win10任务栏图标不显示怎么办
- 9 win10总显示激活windows 屏幕右下角显示激活Windows 10的解决方法
- 10 win10 查看wifi 密码 win10系统如何查看已保存WiFi密码