怎么关掉网页上的广告 如何屏蔽WIN10浏览器的网页广告推送
更新时间:2023-11-14 11:01:22作者:xtliu
怎么关掉网页上的广告,随着互联网的普及和发展,网页广告成为了我们上网时经常遇到的一种干扰,许多人对于网页上的广告推送感到厌烦,希望能够摆脱这些干扰,专心浏览自己需要的内容。针对WIN10浏览器,我们可以通过一些简单的方式来屏蔽网页广告推送,提升浏览体验。本文将介绍如何关掉网页上的广告以及屏蔽WIN10浏览器的网页广告推送,帮助读者解决这一困扰。
具体方法:
1.鼠标左键单击屏幕右下角的 通知 图标,打开 所有设置。

2.点击图示的所有设置,打开 设置 的选项。
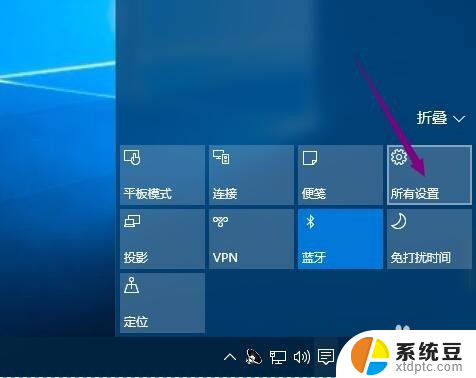
3.找到设置里面的 隐私 位置、相机 的设置。鼠标左键单击打开选项。
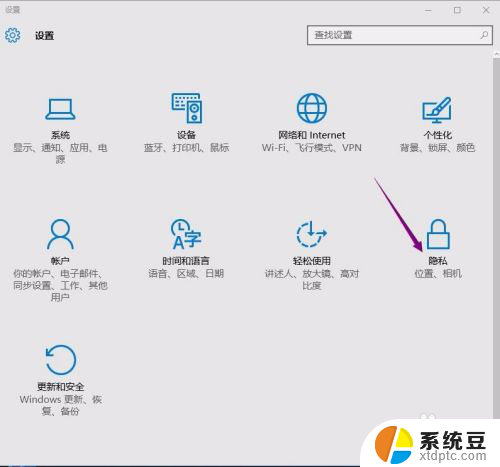
4.在设置,隐私里面选择常规。可以看到更改隐私选项,我们看到 第一项 允许应用使用我的广告,,,的开关是默认打开的。
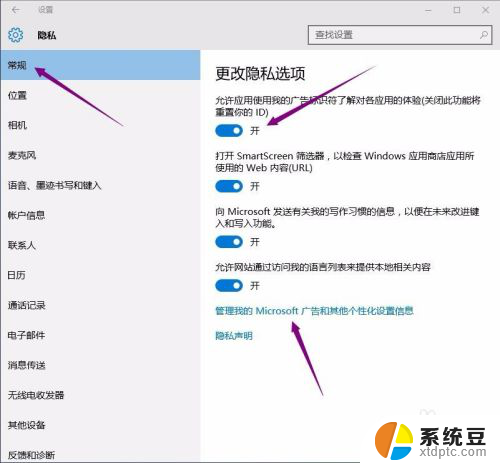
5.选择此项关闭即可,后续就不会收到推送的广告了。我们还可以选择“管理我的Microsoft广告和其他个性化设置信息”
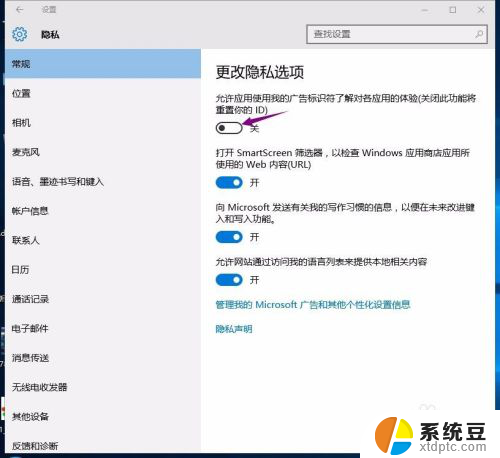
6.这是打开的是网页的广告选项,我们发现广告模式也是默认打开的。
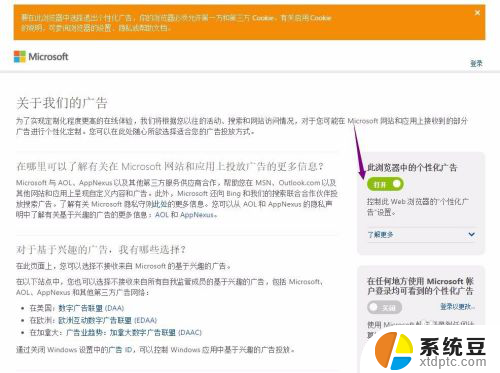
7.把默认的广告模式给关闭就可以了。这样系统推送的广告就完全的屏蔽了吗?
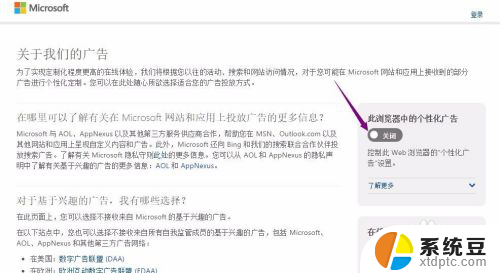
8.对于过分的顽固广告,我们可以选择第三方的拦截工具!
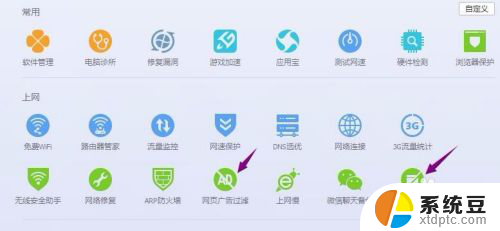
以上就是如何关闭网页上的广告的全部内容,如果遇到这种情况,您可以按照以上操作进行解决,非常简单和快速。
怎么关掉网页上的广告 如何屏蔽WIN10浏览器的网页广告推送相关教程
- win10怎么阻止电脑弹出来的广告 win10系统广告弹窗怎么关闭
- windows10广告怎么关闭 Win10关闭系统广告步骤
- win10电脑广告弹窗太多怎么彻底关闭 如何关闭Win10系统中的弹窗广告
- windows10怎么用谷歌浏览器 谷歌浏览器怎么设置主页
- 笔记本电脑网页没有声音是怎么回事 win10电脑播放网页上的视频没有声音解决方法
- windows10主页设置 Win10如何将网页设置为主页
- win10清除浏览器缓存的方法 Win10浏览器如何清除缓存数据
- 怎样关闭win10自带浏览器屏保 Win10系统关闭屏保方法
- 历史记录默认保存几天 WIN10如何修改电脑保存网页的天数
- 为什么pdf打开是网页怎么改 win10系统中PDF默认网页打开如何设置
- win10读不出u盘内容 WIN10系统插入U盘读不出来怎么办
- win10屏幕设置 win10多屏幕设置教程
- windows添加键盘 Windows10添加键盘输入法的具体步骤
- win10系统设置笔记本盖上后不休眠 笔记本电脑设置不休眠方法
- 在哪里打开ie浏览器 win10找不到IE浏览器怎么办
- 为什么我的microsoft edge打不开 win10电脑edge浏览器闪退怎么办
win10系统教程推荐
- 1 win10屏幕设置 win10多屏幕设置教程
- 2 为什么我的microsoft edge打不开 win10电脑edge浏览器闪退怎么办
- 3 笔记本电脑为什么不显示电量 Windows10笔记本电量显示不出来怎么解决
- 4 电脑开机怎么切换用户登录 Win10登录界面如何切换用户账号
- 5 电脑显示器桌面字体如何调整 win10电脑字体设置步骤详解
- 6 为什么亮度自动调节总是自己开启 Win10怎么启用自适应亮度
- 7 windows10即将过期 Windows许可证过期如何激活
- 8 windows开机很慢 win10开机破8秒的实用技巧
- 9 如何恢复桌面设置 win10怎样恢复电脑桌面默认图标
- 10 电脑桌面不能显示全部界面 win10屏幕显示不全如何解决