win7默认存储位置更改 如何修改win7电脑默认储存位置
更新时间:2023-09-20 11:00:10作者:xtyang
win7默认存储位置更改,当我们使用Win7电脑进行文件存储时,我们可能会发现默认的存储位置并不总是符合我们的需求,为了更好地管理我们的文件,修改Win7电脑默认储存位置是非常必要的。如何修改Win7电脑的默认储存位置呢?在这篇文章中我们将探讨一些简单且有效的方法来实现这一目标。无论是将文件存储到其他磁盘分区,还是将其存储到外部硬盘或云存储中,我们都将为您提供详细的步骤和指导,帮助您轻松修改Win7电脑的默认储存位置。
操作方法:
1.新建文件夹
在D盘新建一空白文件夹,命名为桌面。
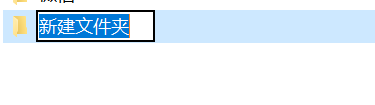
2.进入C盘
进入C盘→用户→(计算机名)就可以看到一个文件夹,名称是桌面。

3.点击属性
在桌面文件夹上右键属性,位置。然后在下面默认位置改成D:桌面。

4.点击移动
点击移动,等系统把以前桌面的文件都转移到D盘完成后即可。这时在桌面的文件上右键,查看属性就会发现。桌面的文件现在都己经保存在D盘了。
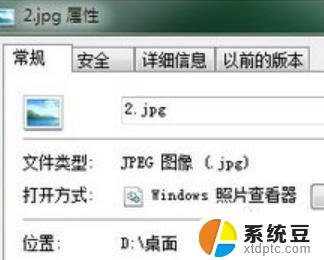
以上就是更改win7默认存储位置的全部内容,如果你也碰到了同样的情况,可以参照小编的方法来处理,希望这篇文章能够对你有所帮助。
win7默认存储位置更改 如何修改win7电脑默认储存位置相关教程
- windows7如何更改电脑默认存储位置 win7电脑默认下载文件夹更改
- win7桌面文件位置 WIN7如何修改桌面存储位置
- win7输入法怎么设置默认 win7电脑如何设置中文输入法为默认
- windows7的存储设置在哪里 Win7存储设置在哪个菜单中
- win7系统存储设置在哪里找 Win7存储设置的常见问题解答
- win7系统更换字体 电脑如何更换系统默认字体设置方法
- win7设置谷歌为默认浏览器 如何将谷歌浏览器Chrome设置为默认浏览器
- win7更改桌面图标大小 win7桌面图标大小如何修改
- ip地址如何改win7 win7怎么修改局域网IP
- win7改ip地址怎么改 Win7系统电脑IP地址设置教程
- 电脑显示文件后缀名win7 win7如何显示文件后缀设置方法
- win7无法搜索文件 Win7搜索栏无法搜索文件怎么办
- win7开机怎么进入bios界面 win7如何进入BIOS设置界面
- w7电脑屏幕亮度怎么调 Win7系统如何调整屏幕亮度
- xp如何共享win7的打印机 xp连接win7共享打印机教程
- windows 7无法系统还原 win7笔记本恢复出厂设置步骤
win7系统教程推荐
- 1 windows 7无法系统还原 win7笔记本恢复出厂设置步骤
- 2 win 7笔记本电脑投屏到电视 Win7投屏到设备的技巧和注意事项
- 3 投影仪不支持win 7电脑 Win7电脑怎么实现投屏到电视
- 4 window 7电脑如何重置 win7笔记本如何恢复出厂设置
- 5 win7全屏显示 win7全屏模式怎么设置
- 6 w7双屏显示器设置1和2 双显示器如何设置主显示器和副显示器
- 7 windows7专业版忘记开机密码了怎么办 win7开机密码忘记了怎么办
- 8 w7锁屏时间设置在哪里 Win7锁屏时间设置步骤
- 9 win7系统怎么修复系统 Win7系统快速修复方法
- 10 win7怎么显示隐藏的文件 win7系统如何找到隐藏的文件