win10设置语言 Win10如何设置中文语言界面
win10设置语言,在当今数字化时代,计算机操作系统已经成为人们生活和工作中不可或缺的一部分,对于非中文用户来说,使用英文操作系统可能会带来一些困扰和不便。幸运的是微软公司为其最新操作系统Windows 10提供了多种语言界面选择,其中包括中文语言。通过简单的设置,用户可以轻松地将Windows 10的界面语言切换为中文,从而为自己打开一个更加方便和舒适的操作环境。接下来我们将详细介绍如何在Windows 10中设置中文语言界面,让您轻松享受操作系统带来的便利。
具体步骤:
1.在win10电脑桌面点击左下角开始,在开始菜单界面选择“设置”,如图。
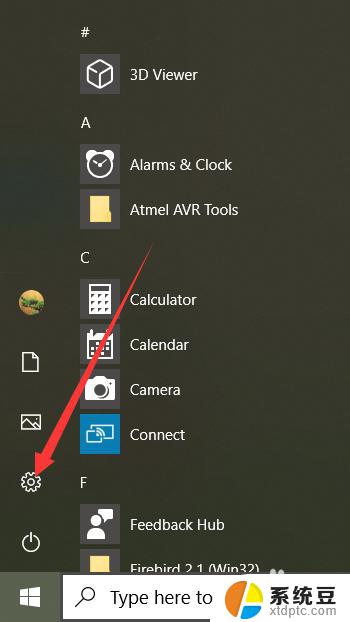
2.点击设置进入windows设置界面后,选择“Time&Language”,如同。
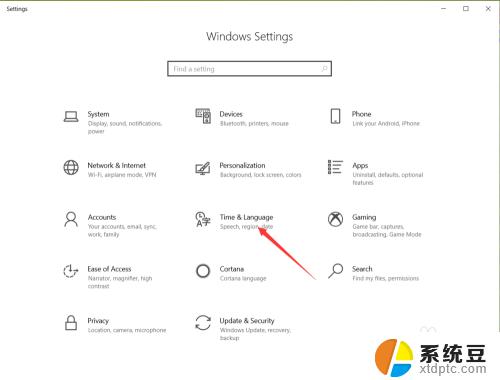
3.点击进入date&time界面后,选择左侧的”Language“,如图。

4.在弹出的Language界面点击 +Add a preferred language,如图。
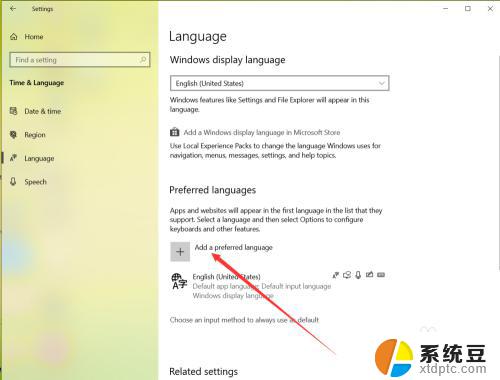
5.在弹出的语言选择界面 选择中文,然后点击下一步,如图。
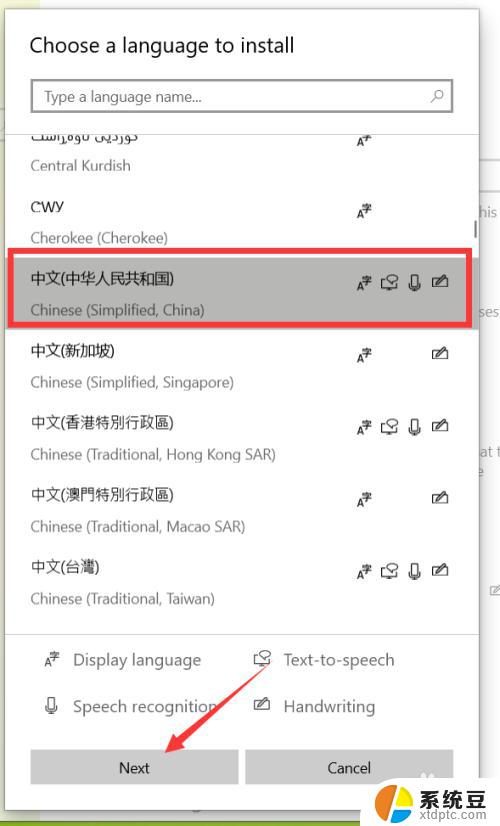
6.点击下一步在弹出的安装界面点击install,如图。
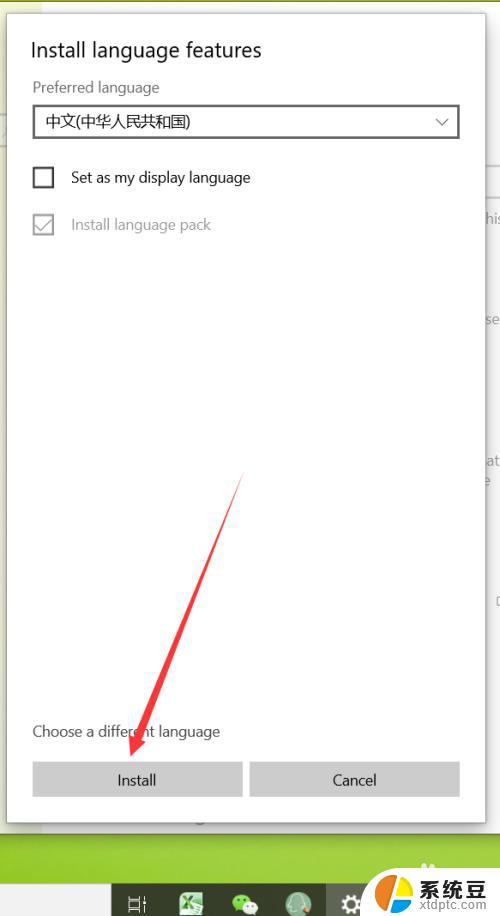
7.点击安装后,自动回到language界面。在该界面可以看到正在下载中文语言包,如同。
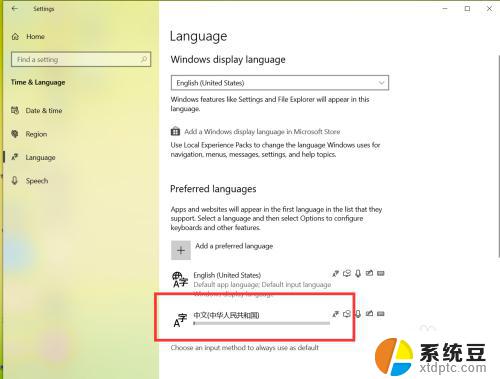 8等待语言包下载完成后,点击language界面的下拉箭头,如图。
8等待语言包下载完成后,点击language界面的下拉箭头,如图。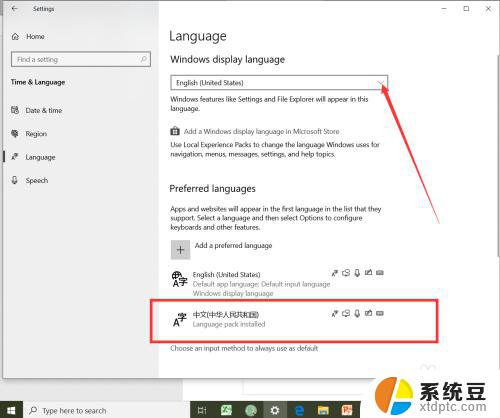
9.在弹出的界面选择中文,如图。
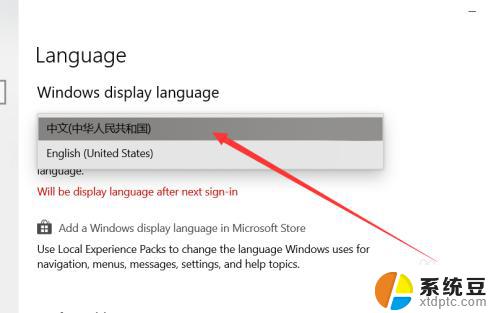
10.选择好中文后,弹出系统注销提示,点击 Yes sign out now,如图。
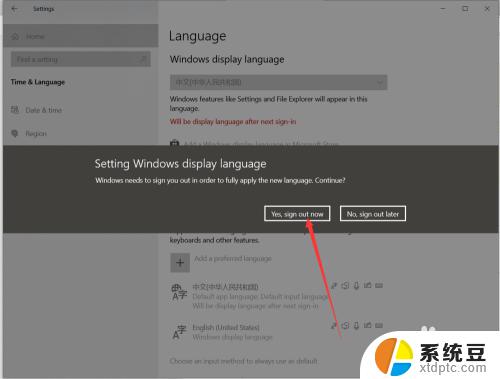
11.等待系统重启完成后,显示语言就会变成中文了,如同。
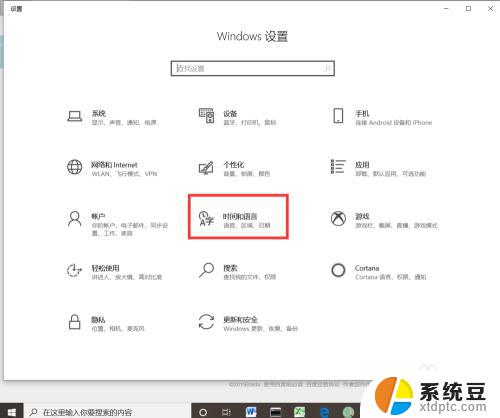
以上便是win10设置语言的全部内容,如果你遇到了这种情况,可以根据小编的操作进行解决,非常简单快捷,一步到位。
win10设置语言 Win10如何设置中文语言界面相关教程
- win10系统语言切换中文 Win10中文语言设置方法
- win10电脑怎么改成中文 Win10中文语言设置步骤
- win10改系统区域 如何更改Windows 10的系统区域和语言设置
- 电脑都是英文如何转中文 Windows10系统如何从英文语言切换为中文语言
- win10隐藏语言栏 Win10如何关闭语言栏显示
- win10如何设置锁屏界面 win10系统锁屏界面设置步骤
- win10家庭版单语言版激活 Win10家庭版永久激活方法
- win10语音怎么打开 Windows 10语音设置教程
- windows设置界面在哪里 win10如何定制windows设置
- win10 语音识别 如何在Win10上进行语音输入
- windows开机很慢 win10开机破8秒的实用技巧
- 如何将软件设置成开机自动启动 Win10如何设置开机自动打开指定应用
- 为什么设不了锁屏壁纸 Win10系统锁屏壁纸无法修改怎么处理
- win10忘了开机密码怎么进系统 Win10忘记密码怎么办
- win10怎样连接手机 Windows10 系统手机连接电脑教程
- 笔记本连上显示器没反应 win10笔记本电脑连接显示器黑屏
win10系统教程推荐
- 1 windows开机很慢 win10开机破8秒的实用技巧
- 2 如何恢复桌面设置 win10怎样恢复电脑桌面默认图标
- 3 电脑桌面不能显示全部界面 win10屏幕显示不全如何解决
- 4 笔记本连投影仪没有声音怎么调 win10笔记本投影投影仪没有声音怎么解决
- 5 win10笔记本如何投影 笔记本投屏教程
- 6 win10查找隐藏文件夹 Win10隐藏文件查看方法
- 7 电脑自动开机在哪里设置方法 Win10设置每天定时自动开机
- 8 windows10找不到win7打印机 Win10系统电脑如何设置共享Win7主机的打印机
- 9 windows图标不显示 Win10任务栏图标不显示怎么办
- 10 win10总显示激活windows 屏幕右下角显示激活Windows 10的解决方法